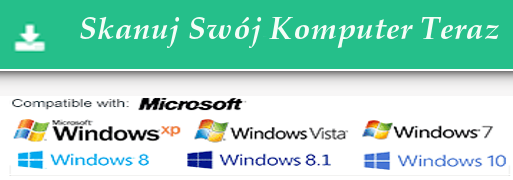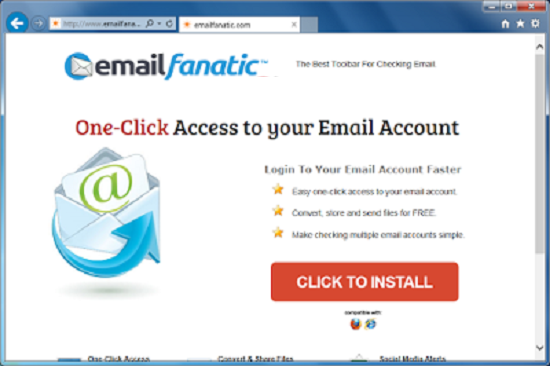
Email Toolbar jest kolejnym Fanatic program adware, które notorycznie cichu przedostać się do systemu i ulokować się w komputerze. Jest złośliwy Toolbar, że twierdzi, że jest legalne i przydatne, ale prawda jest jego potencjalnie niechcianych programów. To się wewnątrz komputera cicho i dodawane z przeglądarki internetowej. Po to, aby kilka zmian w ustawieniach. W rezultacie, kiedy tylko otworzyć przeglądarkę, aby przeglądać Internet, wiele niechcianych reklam pop-up rozpocząć wyświetlanie na ekranie komputera. E-mail Fanatic Toolbar to całkowicie bezużyteczne program, który zazwyczaj zrzucane do komputera za pomocą dołączonych programów osób trzecich, wiadomości spamowych, zainfekowanych stron internetowych i shareware. Będzie również przypisać nowe wpisy rejestru dla coraz automatycznie uruchomiony na komputerze.
E-mail Fanatic Toolbar to wątpliwe zagrożenie PC stworzony przez oszustów cybernetycznych głównie na celu kierować komputer bez szwanku i zarobić. Po zainstalowaniu zaczyna, będzie rozpocząć wyświetlanie niechcianych reklam dużo w systemie komputerowym. Ten szkodliwy program adware będzie również przymusowo przekierować przeglądarkę na wątpliwych witryn nieznanych lub ze względu na inne złośliwe zagrożenie, które może również uzyskać pobranych na komputerze bez wiedzy użytkownika. E-mail Fanatic Toolbar zbiera również dane osobowe, w tym danych bankowych konta, numer karty kredytowej, login, hasła itp i wysłać do odległych hakerów na nielegalnym celu. Może to również doprowadzić innych zagrożeń na komputerze, tworząc luki w zabezpieczeniach systemu. Należy usunąć pasek narzędzi e-mail Fanatic wkrótce z komputera.
Krok 1: Usuń Email Fanatic Toolbar lub dowolny podejrzany program w Panelu sterowania powoduje Pop-upy
- Kliknij przycisk Start, w menu wybierz opcję Panel sterowania.
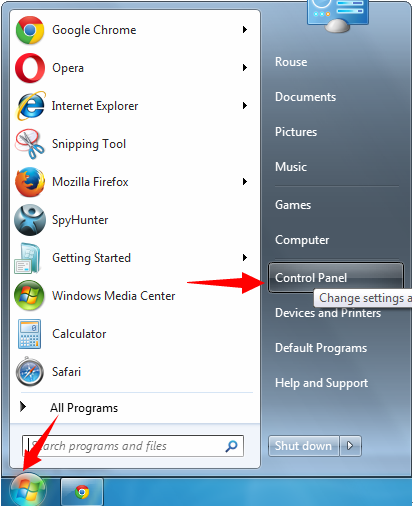
- W Panelu sterowania Szukaj Email Fanatic Toolbar lub podejrzanych programu
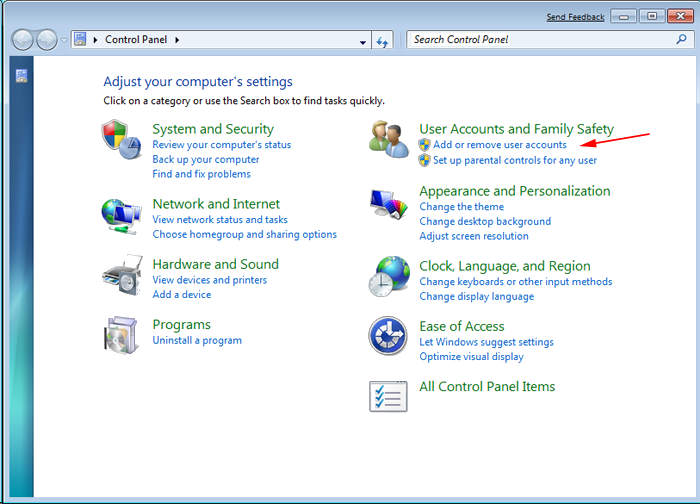
- Po znalezieniu Kliknij aby odinstalować program, Email Fanatic Toolbar lub słów kluczowych związanych z listy programów
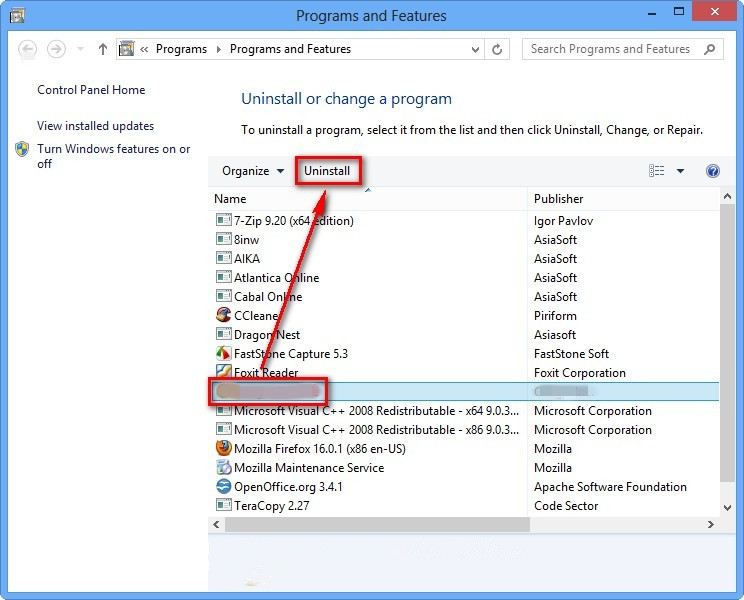
- Jednakże, jeśli nie jesteś pewien, nie odinstalować go jako to będzie go usunąć na stałe z systemu.
Krok 2: Jak zresetować przeglądarkę Google Chrome usunąć Email Fanatic Toolbar
- Otwórz przeglądarkę Google Chrome na komputerze
- W prawym górnym rogu okna przeglądarki pojawi się opcja 3 paski, kliknij na nią.
- Następnie kliknij Ustawienia z listy menu dostępnych na panelu Chrome.
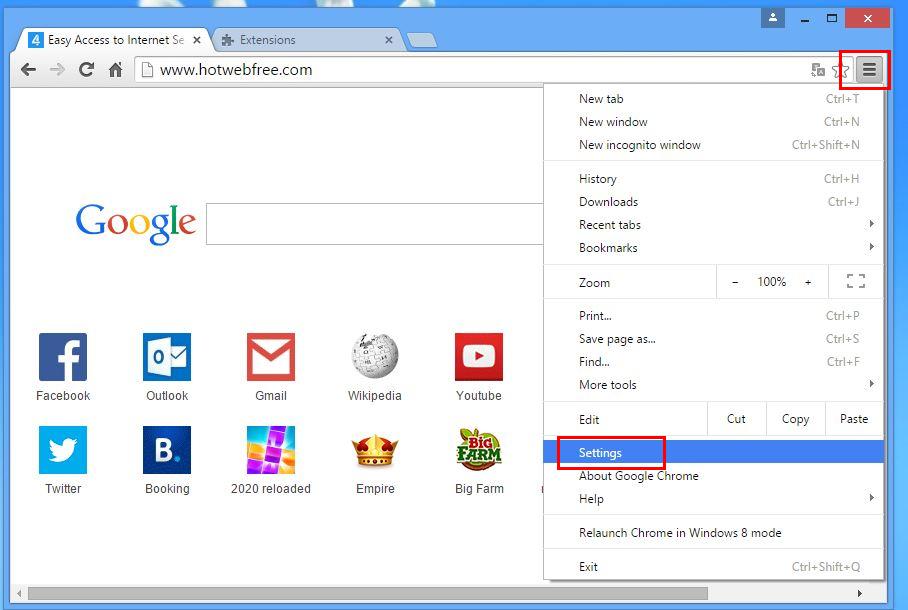
- Na końcu strony, przycisk jest dostępny z opcją “Reset ustawień”.
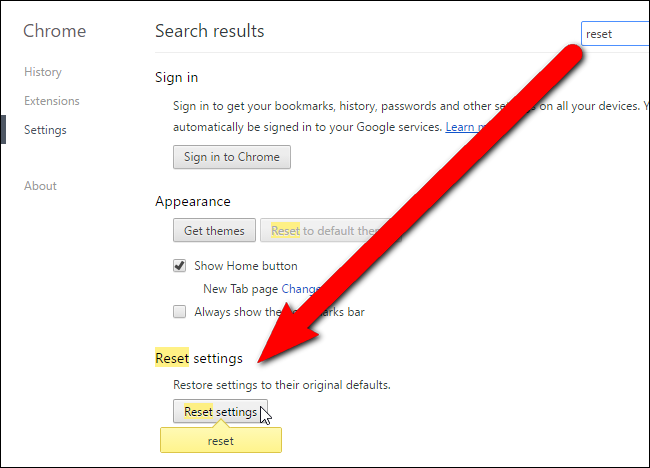
- Kliknij na przycisk i pozbyć Email Fanatic Toolbar z Google Chrome.
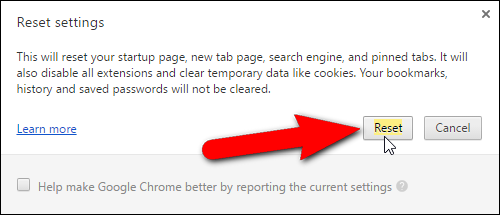
Jak zresetować Mozilla Firefox odinstalować Email Fanatic Toolbar
- Otwórz przeglądarkę internetową Mozilla Firefox i kliknij ikonę Opcje z 3 pasami podpisać i również przejrzeć opcję pomocy (?) Ze znakiem.
- Teraz kliknij na “informacje dotyczące rozwiązywania problemów” z danej listy.
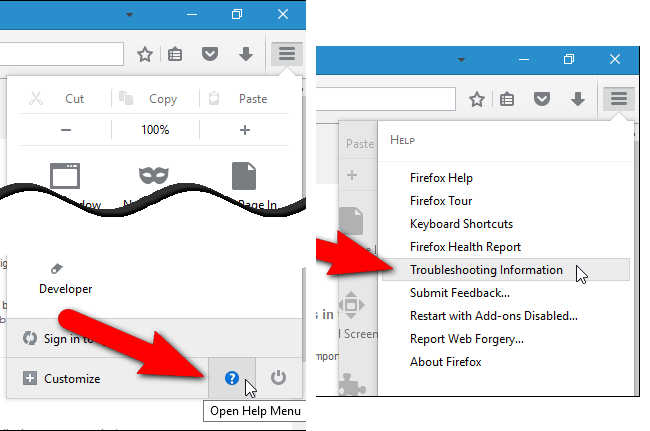
- W prawym górnym rogu kolejnym oknie można znaleźć “Odśwież Firefox”, kliknij na nim.
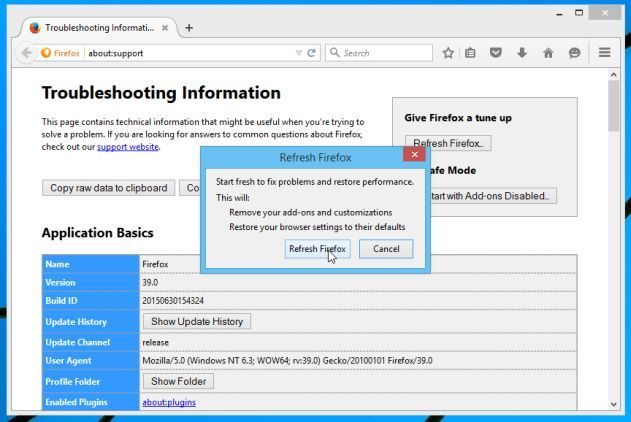
- Aby zresetować przeglądarkę Mozilla Firefox wystarczy kliknąć na przycisk “Odśwież” ponownie Firefoksa, po którym wszystkie
- niepożądane zmiany wprowadzone przez Email Fanatic Toolbar zostanie automatycznie usuwane.
Kroki, aby zresetować program Internet Explorer, aby pozbyć się Email Fanatic Toolbar
- Trzeba, aby zamknąć wszystkie okna przeglądarki Internet Explorer, które obecnie pracują lub otwarte.
- Teraz otwórz ponownie program Internet Explorer i kliknij przycisk Narzędzia, z ikoną klucza.
- Przejdź do menu i kliknij Opcje internetowe.
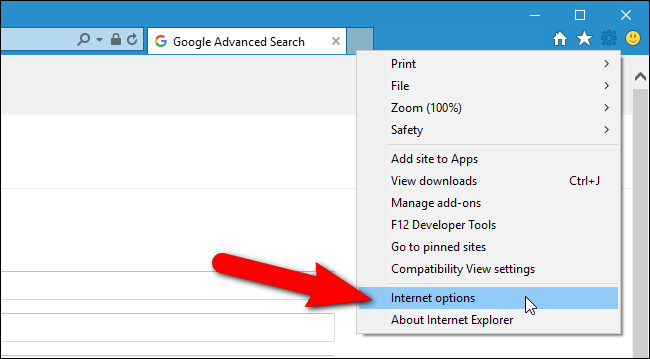
- Pojawi się okno dialogowe, a następnie kliknij na zakładce Zaawansowane na nim.
- Mówiąc Resetowanie ustawień programu Internet Explorer kliknij wyzerować.
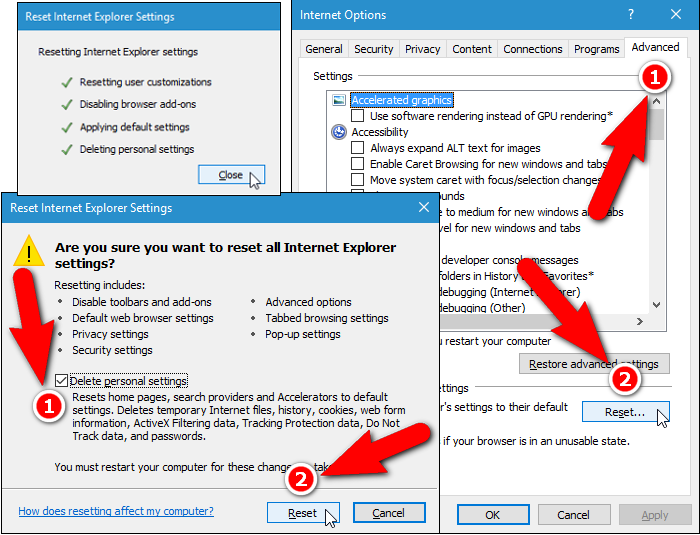
- Gdy IE zastosowane ustawienia domyślne, a następnie kliknij Zamknij. A następnie kliknij przycisk OK.
- Ponownie uruchom komputer jest koniecznością podejmowania wpływ na wszystkie zmiany, których dokonałeś.
Krok 3: Jak chronić komputer przed Email Fanatic Toolbar w najbliższej przyszłości
Kroki, aby włączyć funkcje Bezpiecznego przeglądania
Internet Explorer: Aktywacja Filtr SmartScreen przeciwko Email Fanatic Toolbar
- Można to zrobić na wersji IE 8 i 9. mailnly pomaga w wykrywaniu Email Fanatic Toolbar podczas przeglądania
- Uruchom IE
- Wybierz Narzędzia w IE 9. Jeśli używasz IE 8, Znajdź opcję Bezpieczeństwo w menu
- Teraz wybierz Filtr SmartScreen i wybrać Włącz filtr SmartScreen
- Po zakończeniu restartu IE
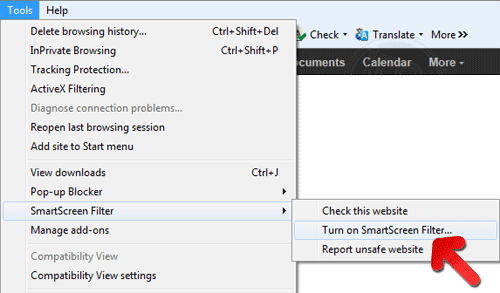
Jak włączyć phishing i Email Fanatic Toolbar Ochrona w Google Chrome
- Kliknij na przeglądarce Google Chrome
- Wybierz Dostosuj i sterowania Google Chrome (3-ikonek)
- Teraz Wybierz Ustawienia z opcją
- W opcji Ustawienia kliknij Pokaż ustawienia zaawansowane, które można znaleźć na dole Setup
- Wybierz prywatności punkt i kliknij Włącz Phishing i ochrony przed złośliwym oprogramowaniem
- Teraz Restart Chrome, to zachowa swoją przeglądarkę bezpieczne z Email Fanatic Toolbar
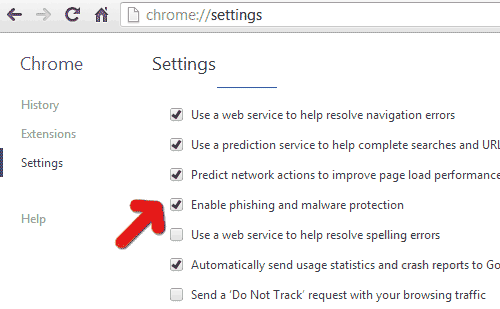
Jak zablokować Email Fanatic Toolbar Ataku i fałszerstw internetowych
- Kliknij, aby załadować Mozilla Firefox
- Naciśnij przycisk Narzędzia na szczycie menu i wybierz opcje
- Wybierz Bezpieczeństwo i umożliwiają zaznaczenie na następujących
- mnie ostrzec, gdy niektóre witryny instaluje dodatki
- Blok poinformował fałszerstw internetowych
- Blok poinformował Witryny ataku
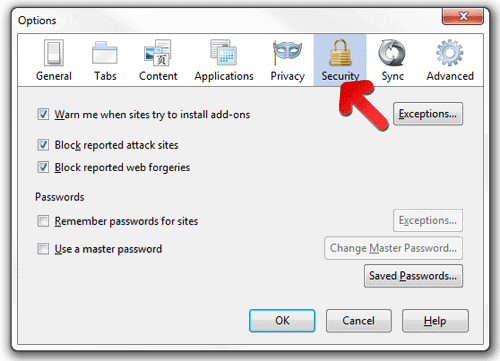
Jeśli wciąż Email Fanatic Toolbar istnieje w systemie, skanowanie komputera w celu wykrycia i się go pozbyć
Prosimy przesłać swoje pytanie, okrywać, jeśli chcesz wiedzieć więcej na temat Email Fanatic Toolbar Usunięcie słów kluczowych