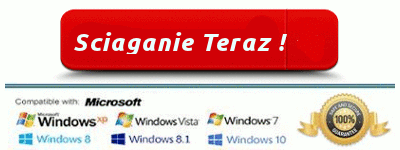Czy masz trudności z wyjęciem TreasureHunt całkowicie z komputera? Czy można wykryć spowolnienie prędkości przejazdu systemu? Czy wykryto zmiany w edytorze rejestru i plik MBR? Czy zaprogramować antywirusowego wyświetla komunikaty o błędach na dostęp do nich? Jeśli wykrywanie wszystkie te kwestie w systemie, to musisz zdawać sobie sprawę, że komputer został zainfekowany TreasureHunt. Aby go usunąć na stałe, należy postępować zgodnie z instrukcjami, które są podane w poniższej postu.

TreasureHunt jest uznawany za zakażenie Trojan, który może rozchodzić się w systemie bez wcześniejszego powiadomienia i niepożądanych zmian w ustawieniach domyślnych, aby uzyskać pełną kontrolę. Gdy zostanie zainstalowany w komputerze, TreasureHunt zmodyfikuje plik MBR, jak również wpisy w rejestrze z fałszywymi kody lub ładunków. To mają zdolność do rejestrowania konfiguracji systemu i zainstalowania haki do pamięci RAM. Groźba ta ma na celu zebranie danych logowania szczegóły dotyczące użytkowników, takie jak informacje o karcie kredytowej, numer konta bankowego, hasła, nazwy użytkowników itp Najgorsze jest to, że jest w stanie ominąć zebranych danych do zdalnych serwerów lokalizacji i umożliwia stronom trzecim wykorzystać swoje nazwisko w cyber działań przestępczych. Tak więc, nie powinny pozwalać TreasureHunt zatrzymać się na dłuższy czas w komputerze.
TreasureHunt jest bardzo znany, którego dawno obecność może prowadzi system do krytycznych sytuacjach i szkodzi osobistej tożsamości użytkowników. Będziesz wykrywać dziwne zachowanie systemu i będzie reagować bardzo wolno do instrukcji. W rzeczywistości, potężne skutki zagrożenia mogą zaszkodzić zainstalowane oprogramowanie i czyni je całkowicie niedostępne. Może się również pojawić się komunikaty o błędach podczas instalacji nowych aplikacji w komputerze. Czasami może to wyłączyć Zaporę systemu Windows z Windows PC przynieść bardziej niebezpiecznych spożywczych. Dlatego też, jeśli wykryje się którykolwiek z objawów TreasureHunt następnie wyjąć ją bez żadnego opóźnienia.
TreasureHunt Podrecznik Usuwanie Przewodnik
Krok 1: Jak uruchomić komputer w trybie awaryjnym z obsługą sieci pozbyć TreasureHunt
(Win 7 | XP | Vista uzytkownikow)
- przede wszystkim PC ma być ponownie uruchomiony w trybie awaryjnym z obsługą sieci
- Wybierz na przycisk START i kliknij Shutdown | Ponownie uruchom opcję i wybierz OK
- po ponownym uruchomieniu PC, zachować dotykając F8, dopóki nie dostaniesz Zaawansowane opcje rozruchu.
- Tryb awaryjny z obsługą sieci ma być wybrany z listy.
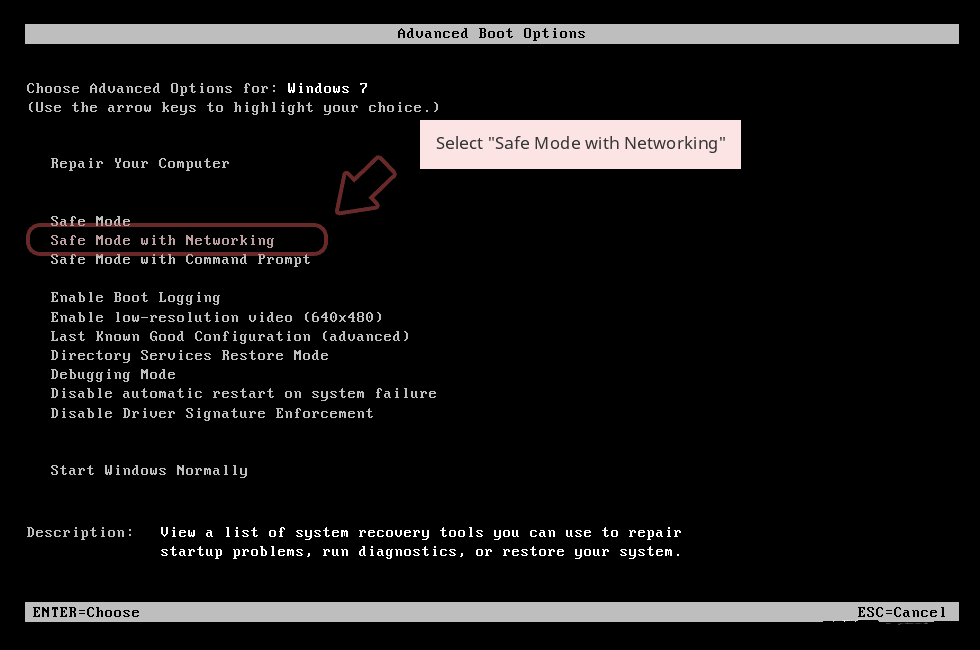
-
(Dla Windows 8 | 8.1 | Wygraj 10 uzytkownikow)
- Kliknij przycisk zasilania koło ekranu logowania
- Trzymaj SHIFT na klawiaturze przycisk wciśnięty, a następnie wybierz opcję Uruchom ponownie
- Teraz wybierz opcję Włącz tryb awaryjny z obsluga sieci
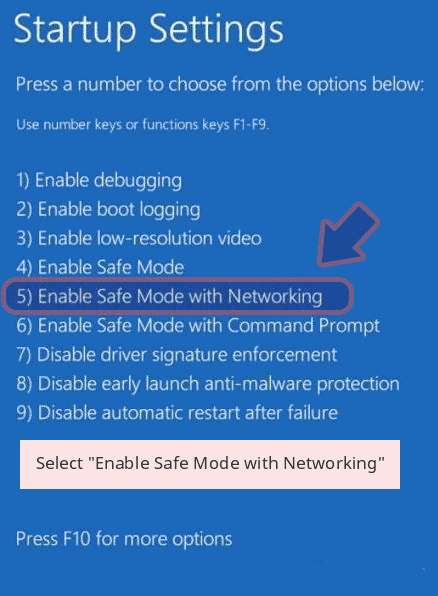
W przypadku TreasureHunt nie pozwalając komputer do uruchamiania w trybie awaryjnym, a następnie kolejnym etapie jest następnie
Krok 2: Usun TreasureHunt Korzystanie z systemu Przywracanie procesu
- PC musi zostać uruchomiony ponownie, aby w trybie awaryjnym z wierszem polecenia
- Jak tylko okno wiersza polecenia wyświetlane na ekranie, wybierz na cd przywracania i wciśnięcie Enter opcję
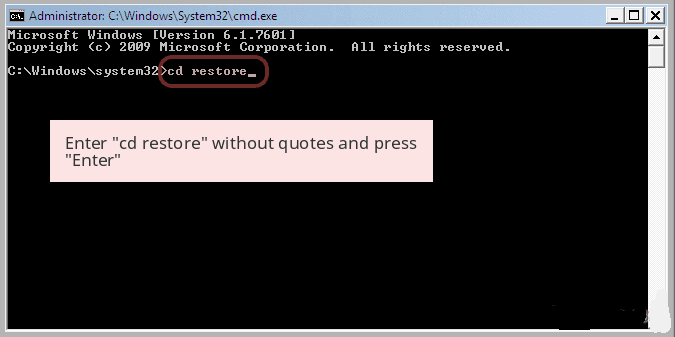
Wpisz rstrui.exe i kliknij wchodzić ponownie
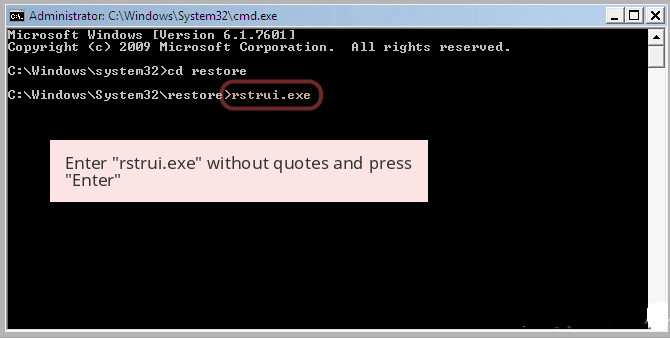
Teraz użytkownicy trzeba kliknąć na następnej opcji i wybrać punkt, który po raz ostatni system Windows działa dobrze przed zakażeniem TreasureHunt przywrócić. Po zakończeniu kliknij przycisk Dalej.
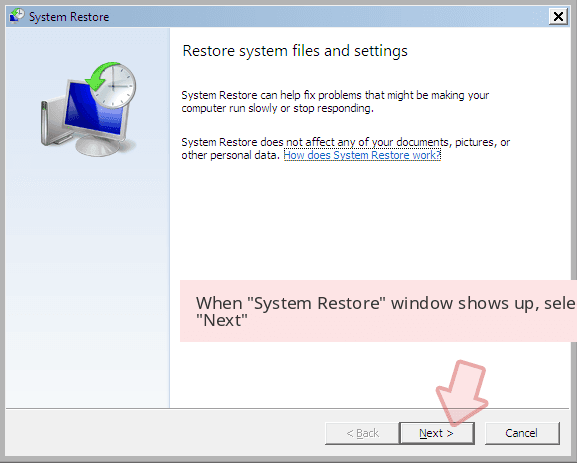
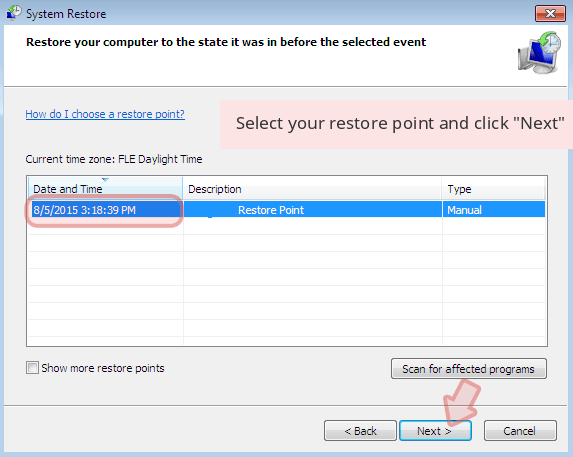
Wybierz Tak aby przywrócić system i pozbyć się infekcji TreasureHunt.
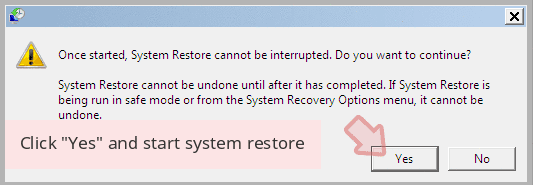
Jednakże, jeśli powyższe kroki nie działa w celu usunięcia TreasureHunt, wykonaj poniższe czynności, o których mowa
Kroki aby pokazac wszystkie ukryte pliki i foldery aby kasowac TreasureHunt
Zobacz jak TreasureHunt ukrytych folderow w systemie Windows XP
- Aby pokazać ukryte pliki i foldery, należy postępować zgodnie z instrukcjami podane: –
- Zamknij wszystkie okna lub zminimalizować otwartą aplikację, aby przejść do pulpitu.
- Otwórz “Mój komputer”, klikając dwukrotnie na jego ikonę.
- Kliknij menu Narzędzia i wybierz polecenie Opcje folderów.
- Kliknij kartę Widok z nowym oknie.
- Sprawdź wyświetlacz zawartość opcjach folderów systemowych.
- W ukryte pliki i foldery sekcji, należy umieścić znacznik wyboru Pokaż ukryte pliki i foldery.
- Kliknij przycisk Zastosuj, a następnie OK. Teraz zamknij okno.
- Teraz możesz zobaczyć wszystkie TreasureHunt związane ukryte pliki i foldery w systemi
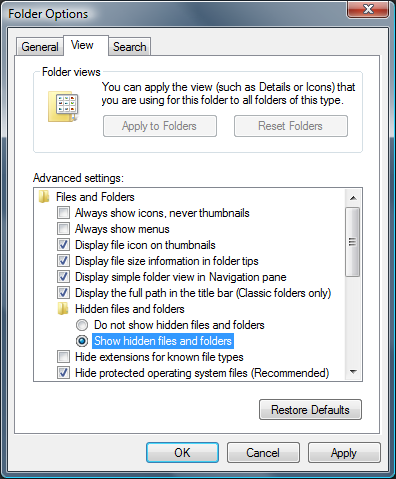
Jak uzyskac dostęp do TreasureHunt ukrytych folderów na Windows Vista
- Zminimalizować lub zamknąć wszystkie otwarte karty i przejdź na pulpit.
- Przejdź do lewej dolnej części ekranu pojawi się logo Windows istnieje, kliknij przycisk Start.
- Przejdź do menu panelu sterowania i kliknij na nim.
- Po Panel sterowania został otwarty, nie będzie dwie opcje, albo “Classic View” lub “Panel sterowania Home View”.
- Wykonaj following gdy jesteś w “widoku klasycznego”.
- Dwukrotnie kliknij na ikonę i otwórz Opcje folderów.
- Wybierz kartę Widok.
- Ponownie przejdź do kroku 5.
- Zrób to, jeśli jesteś “Panel sterowania Home View” po.
- Hit na przycisk Wygląd i personalizacja link.
- Wybrał Pokaż ukryte pliki lub foldery.
- Pod Ukryty sekcji pliku lub folderu, kliknij na przycisk, który znajduje się tuż obok Pokaż ukryte pliki i foldery.
- Kliknij przycisk Zastosuj, a następnie naciśnij przycisk OK. Teraz zamknij okno.
- Teraz, aby pokazać wszystkie ukryte pliki i foldery utworzone przez TreasureHunt pomyślnym badanym systemie Windows Vista.
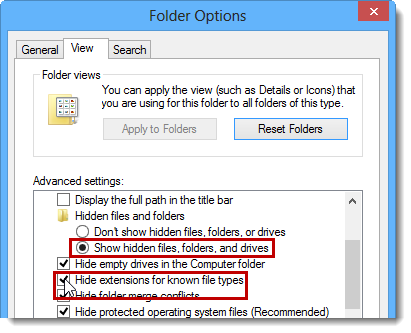
Jak abypolecenie Odkryj TreasureHunt utworzonych folderów na Windows 7
- Przejdź na pulpicie i wybierz się na mały prostokąt, który znajduje się w prawym dolnym rogu ekranu strony głównej.
- Teraz wystarczy otworzyć menu € œStartâ € klikając na przycisk START, który znajduje się w lewym dolnym boku ekranu komputera, które niesie logo Windows.
- Następnie po poszukaj â € œControl panela € opcji menu w prawym rzędzie najbardziej i otwórz go.
- Po otwarciu menu Panel sterowania, a następnie szukać â € œFolder Optionsâ € link.. Stuknij nad â € œView Taba €.
- Pod kategorię € œAdvanced Settingsâ €, podwójne kliknięcie na â € œHidden pliki lub Foldersâ € związanego z TreasureHunt.
- Następnie wystarczy wybrać pól wyboru, aby pokazać ukryte pliki, foldery lub dyski.
- Po tym, kliknij na â € œApplyâ € >> â € œOKâ € a następnie zamknąć menu.
- Teraz Windows 7 powinien być skonfigurowany tak, aby pokazać wszystkie ukryte pliki, foldery i dyski.
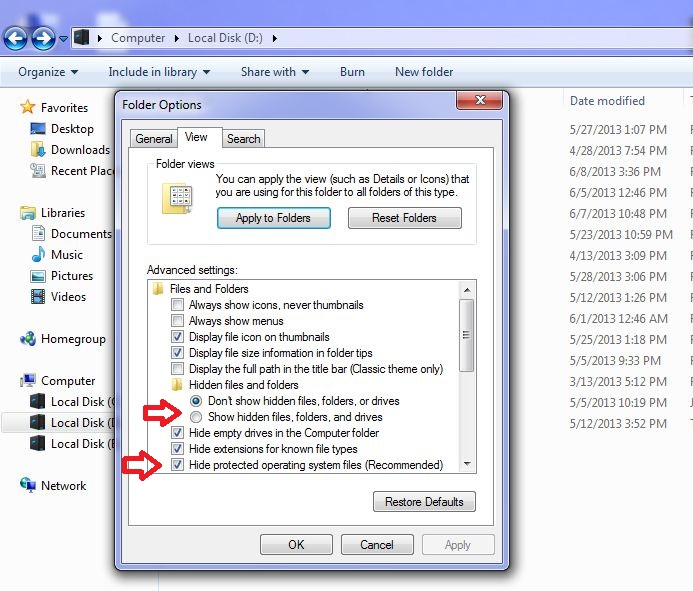
Kroki aby polecenie Odkryj TreasureHuntpowiązanych plikow i folderow na Windows 8
- Przede wszystkim, zasilanie komputera z systemem Windows i kliknij przycisk logo startowym, która znajduje się po lewej stronie ekranu systemu.
- Teraz należy przejść do zaprogramowania listy i wybierz Panel sterowania aplikację.
- Panel sterowania jest całkowicie otwarte, kliknij więcej opcji ustawień.
- Po zakończeniu, pojawi się okno Panelu sterowania, a następnie wybrać zakładkę € œAppearance i Personalizationâ €.
- W oknie dialogowym Ustawienia Advance, trzeba zaznaczyć ślad na Pokaż ukryte pliki i foldery i wyczyścić pole wyboru Ukryj chronione pliki systemowe.
- Kliknij Zastosuj, a następnie przycisk OK. Ta opcja pozwala stosować do wykrywania i eliminowania wszystkich rodzajów TreasureHuntzwiązanych podejrzanych plików.
- Wreszcie, nawigacja kursorem myszy na opcję Zamknij, aby wyjść z tego panelu.
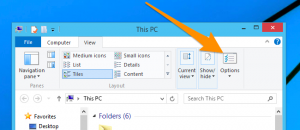
Jak aby Widok TreasureHuntpowiązanych folderow w systemie Windows 10
- Otwórz folder, jeśli chcesz odkryć plików.
- Znajdź i kliknij View w pasku menu
- W menu kliknij, aby wyświetlić opcje folderów.
- Ponownie kliknij View oraz Enable związanego z Pokaż ukryte pliki stworzone przez TreasureHunt, folderu i dysku.
- Naciśnij przycisk Zastosuj i OK.
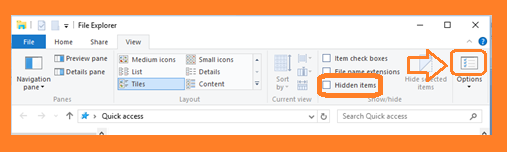
Po wszystkie czynności dokładnie pomoże w pozbyciu TreasureHuntręcznie z komputera z systemem Windows. Jednak zaleca się, aby przejść do niej tylko wtedy, gdy jesteś biegły użytkownika systemu Windows.
Jeśli masz jakiekolwiek pytania, prosimy naszych ekspertów i uzyskać natychmiastowe rozwiązanie takie same.