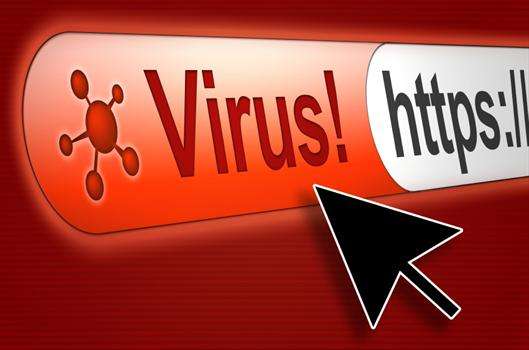
Rover 26 przekierowanie uważa za ryzykowny porywacza przeglądarki, które dodaje się w milczeniu i uczynienia systemu całkowitym zakazem reaguje. Jak tylko się wprowadzony, rozpocznie modyfikację ustawień całego systemu bez Twojej zgody. Rover 26 przekierowanie przyniesie zmiany domyślnego wyszukiwania w przeglądarkach Google Chrome, w tym Internet Explorer, Safari i Mozilla Firefox, którego celem jest, aby jego wynik przekierowywane do złośliwych i niebezpiecznymi witrynami internetowymi. Ten złośliwy zagrożenie zazwyczaj przemycić wraz z złośliwym oprogramowaniem pobranym szczególnie wraz z wolnych wyrobów pobranych wraz z autoryzowanych stron internetowych spoza. Śmieci, peer to peer udostępniania danych, serwisów społecznościowych, a czasami po użyciu zakaźnych pen drive. Będzie to obniżyć wydajność systemu, a w niektórych przypadkach to nawet ograniczyć użytkownika, aby wyrównać systemu kontroli dostępu cenne dane, które spowodowały poważne straty danych. Ten paskudny zagrożenie komputer spowalnia szybkość komputera, a nawet sprawić, że będzie w stanie uzyskać dostęp do danych danego systemu prowadzi do znacznej utraty danych. Aby pozbyć się wszystkich wymienionych problemów systemowych należy usunąć Rover 26 przekierowanie natychmiast.
Co więcej, Rover 26 będzie przekierowanie użytkownika poprzez wyświetlanie fałszywych podrażniona alertów, pop up wraz z komunikatów ostrzegawczych podczas surfowania. Można by zauważyć nagłe zmiany w całych podstawowych ustawień zmierzających do maszyny w dostępnym. Będzie zmodyfikować ustawienia zabezpieczeń, a nawet wyłączyć zapory mające otworzyć tylną bramę boczną zagrożenie inne szkodliwe dla systemu. Rover 26 przekierowanie będzie mieszać jej septyczny kod w sekcji rozruchowej, której celem jest ładowane za każdym razem, gdy system kiedykolwiek się ponownie uruchomić. Nigdy nie pozwolę ci do surfowania lub przeglądać poprawnie, a nawet dodać uszkodzony rejestrów w Edytorze rejestru systemu Windows, jak również. Ponadto, ten paskudny zagrożenie przyniesie zmiany w pulpicie tlo, przeglądarki ustawienia, ustawienia DNS i inne ustawienia bez twojej zgody. W związku z tym, zaleca się wybrać automatyczne narzędzie do usuwania, w celu natychmiastowego usunięcia Rover 26 przekierowanie, a tym samym uczynić systemu bezpieczne i chronione przed dalszym atakiem i szkody.
Kliknij Tutaj aby Darmowy Ściąganie Rover 26 redirect Skaner Teraz
Wiedzieć Jak odinstalować Rover 26 redirect ręcznie z Windows PC
Aby to zrobić, zaleca się, aby uruchomić komputer w trybie awaryjnym tylko przez następujące etapy: –
Krok 1. Uruchom ponownie komputer i naciśnij przycisk F8 aż pojawi się następne okno.

Krok 2. Po tym na nowym ekranie należy wybrać opcję Tryb awaryjny, aby kontynuować ten proces.

Teraz Pokaż ukryte pliki w następujący sposób:
Przejdź do menu Start >> Panel Sterowania >> Opcje folderów.

Teraz Prasa Karta Widok >> Ustawienia Advance Kategoria >> ukryte pliki lub foldery.

Tutaj trzeba zaznaczyć w pokazuj ukrytych plików, folderów lub napędów.
Na koniec kliknij przycisk Zastosuj, a następnie przycisk OK, a na końcu zamknąć bieżące okno.
Czas Usuwanie Rover 26 redirect Z różnych przeglądarek internetowych
Dla Google Chrome
Kroki 1. Uruchom Google Chrome i gorący ikona menu w prawym górnym rogu ekranu, a następnie wybierz opcję Ustawienia.

Krok 2. Tutaj musisz wybrać żądaną dostawcy wyszukiwania w opcji Search.

Krok 3. Można również zarządzać wyszukiwarkę i uczynić z niego ustawienia personalizacji poprzez kliknięcie na przycisk Ustaw jako domyślny.

Resetowanie Google Chrome Teraz w określony sposób: –
Uzyskaj Menu >> Ustawienia >> Ikona Resetowanie ustawień Resetowanie >>

Dla Mozilla Firefox: –
Krok 1. Uruchom program Mozilla Firefox >> ikona ustawienie >> Opcje.

Krok 2. Naciśnij Szukaj opcji i wybrać wymagane dostawcę wyszukiwania, aby domyślnie, a także usunięcia Rover 26 redirect stąd.

Krok 3. Można także dodać inne opcję wyszukiwania w Firefoksie.
Resetowanie Mozilla Firefox
Wybierz Ustawienia >> Otwórz Pomoc Menu >> Rozwiązywanie problemów >> resetowanie Firefox

kliknij ponownie Resetowanie Firefoksa wyeliminować Rover 26 redirect w prostych kliknięć.

W przeglądarce Internet Explorer
Jeśli chcesz usunąć Rover 26 redirect z przeglądarki Internet Explorer, a następnie wykonaj poniższe czynności.
Krok 1. Uruchom przeglądarkę IE i wybierz ikonę koła zębatego >> Zarządzaj dodatkami.

Krok 2. Wybierz Akcelerator >> Znajdź więcej dostawców wyszukiwania.

Krok 3. Tutaj można wybrać preferowaną wyszukiwarkę.

Krok 4. Teraz naciśnij opcję Dodaj do Internet Explorer >> Sprawdź Ustaw jako domyślną Wyszukiwarka Provider Od Okno dodawania Search Provider, a następnie kliknij opcję Dodaj.

Krok 5. Wreszcie ożywienie przeglądarkę, aby zastosować wszystkie zmiany.
Zresetować Internet Explorer
Kliknij ikonę koła zębatego >> Opcje internetowe >> Advance Tab >> RESET >> Tick Usuń ustawienia osobiste >> następnie naciśnij przycisk Reset, aby usunąć Rover 26 redirect całkowicie.

Usuń historię przeglądania i usunąć wszystkie pliki cookie
Start z Internet Options >> Zakładka Ogólne >> Historia przeglądania >> wybierz Usuń Sprawdzić dane i pliki cookie w witrynie, a następnie na koniec kliknij Usuń.

Wiedzieć Jak ustalić ustawień DNS
Krok 1. Przejdź do prawym dolnym rogu pulpitu i kliknij prawym przyciskiem na ikonę Sieć dalsze dotknij Otwórz Centrum sieci i udostępniania.

Krok 2. W widoku sekcji aktywnych sieci, trzeba wybrać Local Area Connection.

Krok 3. Kliknij przycisk Właściwości w dolnej części okna Stan Połączenie lokalne.

Krok 4. Następnie należy wybrać pozycję Protokół internetowy w wersji 4 (TCP / IP V4), a następnie wybierz Właściwości poniżej.

Krok 5. Wreszcie włączyć Uzyskaj adres serwera DNS automatycznie opcję i kliknij przycisk OK Zastosuj zmiany.

Cóż, jeśli nadal napotyka problemy w usuwaniu złośliwego oprogramowania, to możesz czuć się swobodnie zadawać pytania. Będziemy czuć się w obowiązku pomóc.



