Czy Twoja przeglądarka dotknięte traffic.getmyads.com i poszukiwaniu łatwego i skutecznego sposobu, aby go usunąć? Jeśli tak, to jesteś we właściwym miejscu. Ten wpis został specjalnie stworzony, aby pomóc użytkownikom systemu w usuwaniu traffic.getmyads.com i podobnych zagrożeń ze swojej zainfekowanym komputerze.
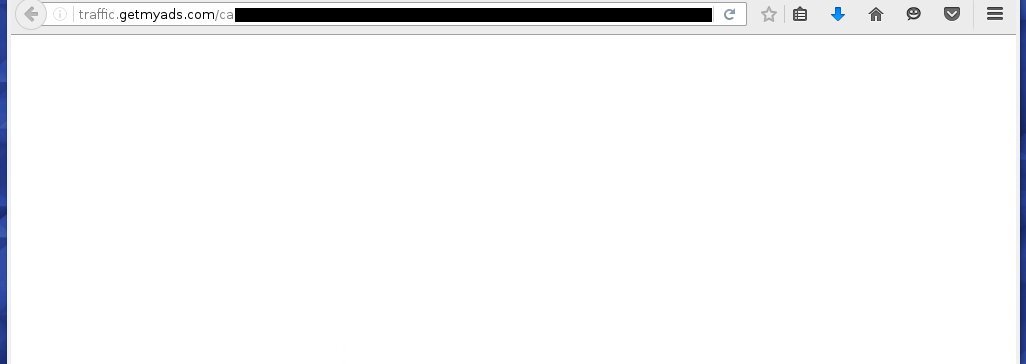
Czym jest traffic.getmyads.com?
traffic.getmyads.com to kolejny bardzo irytujące i złośliwe zakażenie, która wchodzi w zakres kategorii porywacza przeglądarki. Na pierwszy rzut oka może to wyglądać jako uzasadniony adresem lub wyszukiwarki, ale w rzeczywistości jest to po prostu miejsce oszustwo, która została odkryta przez hakerów cyber dokonać nielegalnego zysku. Jedynym motywem hakerów cyber wykorzystać wyszukiwań użytkownika oraz w celu zwiększenia ruchu na stronie złośliwych witryn. To przede wszystkim chce wygenerować nielegalne dochody dla swoich partnerów. Aby wygenerować przychody, to wypełnione całą przeglądarkę i ekran System z tysiącami wyskakujących reklam i linków, które wykonane za pomocą systemu pay-per-click.
Większość użytkowników komputerów łatwo podjąć tę stronę bardzo lekko, ponieważ nie zaszkodzić jego komputera bezpośrednio, ale ma zdolność do wielkich szkód w systemie. To może przynieść wiele zagrożeniami i wirusami na zagrożonym komputerze. Ten rodzaj infekcji zwykle dostać się do systemu użytkownika potajemnie, bez zgody i porwać całą swoją przeglądarkę internetową. Potajemnie, że wtrąca się do komputera za pośrednictwem e-maili spamu, programów freeware i shareware, złośliwych witryn sieci P2P, udostępnianie plików itp Po wsunięta komputerze potajemnie, to wyłącza bezpieczeństwo antywirusowe. Tak długo, jak pozostaje na komputerze, będzie to atak na swoich istotnych i cennych danych. Zatem wskazane jest przez eksperta, który należy usunąć traffic.getmyads.com jak najszybciej z dotkniętych PC.
Irytujących rzeczy Made By traffic.getmyads.com
- Uszkodzony całą ustawienia systemowe i pliki rejestru.
- Victimize swoje całe przeglądarek internetowych.
- Sprawia, że prędkość Wydajność systemu znacznie wolniej niż wcześniej, jedząc więcej pamięci i zasobów komputera.
- Zawsze przekierować przeglądarkę na szkodliwych lub nieznanych stron internetowych.
- Wyświetla liczne denerwujące reklamy wprowadzającej w błąd i na komputerze.
Kliknij Tutaj aby Darmowy Ściąganie traffic.getmyads.com Skaner Teraz
Wiedzieć Jak odinstalować traffic.getmyads.com ręcznie z Windows PC
Aby to zrobić, zaleca się, aby uruchomić komputer w trybie awaryjnym tylko przez następujące etapy: –
Krok 1. Uruchom ponownie komputer i naciśnij przycisk F8 aż pojawi się następne okno.

Krok 2. Po tym na nowym ekranie należy wybrać opcję Tryb awaryjny, aby kontynuować ten proces.

Teraz Pokaż ukryte pliki w następujący sposób:
Przejdź do menu Start >> Panel Sterowania >> Opcje folderów.

Teraz Prasa Karta Widok >> Ustawienia Advance Kategoria >> ukryte pliki lub foldery.

Tutaj trzeba zaznaczyć w pokazuj ukrytych plików, folderów lub napędów.
Na koniec kliknij przycisk Zastosuj, a następnie przycisk OK, a na końcu zamknąć bieżące okno.
Czas Usuwanie traffic.getmyads.com Z różnych przeglądarek internetowych
Dla Google Chrome
Kroki 1. Uruchom Google Chrome i gorący ikona menu w prawym górnym rogu ekranu, a następnie wybierz opcję Ustawienia.

Krok 2. Tutaj musisz wybrać żądaną dostawcy wyszukiwania w opcji Search.

Krok 3. Można również zarządzać wyszukiwarkę i uczynić z niego ustawienia personalizacji poprzez kliknięcie na przycisk Ustaw jako domyślny.

Resetowanie Google Chrome Teraz w określony sposób: –
Uzyskaj Menu >> Ustawienia >> Ikona Resetowanie ustawień Resetowanie >>

Dla Mozilla Firefox: –
Krok 1. Uruchom program Mozilla Firefox >> ikona ustawienie >> Opcje.

Krok 2. Naciśnij Szukaj opcji i wybrać wymagane dostawcę wyszukiwania, aby domyślnie, a także usunięcia traffic.getmyads.com stąd.

Krok 3. Można także dodać inne opcję wyszukiwania w Firefoksie.
Resetowanie Mozilla Firefox
Wybierz Ustawienia >> Otwórz Pomoc Menu >> Rozwiązywanie problemów >> resetowanie Firefox

kliknij ponownie Resetowanie Firefoksa wyeliminować traffic.getmyads.com w prostych kliknięć.

W przeglądarce Internet Explorer
Jeśli chcesz usunąć traffic.getmyads.com z przeglądarki Internet Explorer, a następnie wykonaj poniższe czynności.
Krok 1. Uruchom przeglądarkę IE i wybierz ikonę koła zębatego >> Zarządzaj dodatkami.

Krok 2. Wybierz Akcelerator >> Znajdź więcej dostawców wyszukiwania.

Krok 3. Tutaj można wybrać preferowaną wyszukiwarkę.

Krok 4. Teraz naciśnij opcję Dodaj do Internet Explorer >> Sprawdź Ustaw jako domyślną Wyszukiwarka Provider Od Okno dodawania Search Provider, a następnie kliknij opcję Dodaj.

Krok 5. Wreszcie ożywienie przeglądarkę, aby zastosować wszystkie zmiany.
Zresetować Internet Explorer
Kliknij ikonę koła zębatego >> Opcje internetowe >> Advance Tab >> RESET >> Tick Usuń ustawienia osobiste >> następnie naciśnij przycisk Reset, aby usunąć traffic.getmyads.com całkowicie.

Usuń historię przeglądania i usunąć wszystkie pliki cookie
Start z Internet Options >> Zakładka Ogólne >> Historia przeglądania >> wybierz Usuń Sprawdzić dane i pliki cookie w witrynie, a następnie na koniec kliknij Usuń.

Wiedzieć Jak ustalić ustawień DNS
Krok 1. Przejdź do prawym dolnym rogu pulpitu i kliknij prawym przyciskiem na ikonę Sieć dalsze dotknij Otwórz Centrum sieci i udostępniania.

Krok 2. W widoku sekcji aktywnych sieci, trzeba wybrać Local Area Connection.

Krok 3. Kliknij przycisk Właściwości w dolnej części okna Stan Połączenie lokalne.

Krok 4. Następnie należy wybrać pozycję Protokół internetowy w wersji 4 (TCP / IP V4), a następnie wybierz Właściwości poniżej.

Krok 5. Wreszcie włączyć Uzyskaj adres serwera DNS automatycznie opcję i kliknij przycisk OK Zastosuj zmiany.

Cóż, jeśli nadal napotyka problemy w usuwaniu złośliwego oprogramowania, to możesz czuć się swobodnie zadawać pytania. Będziemy czuć się w obowiązku pomóc.



