GamingSearch Search może wejść do komputera za pomocą tego oprogramowania. Jeśli ich nie zainstalowałeś, pozbądź się ich TAO 1.8.30 , Reflectivitysaver 1.0 , CollageFactory Pro 1.8.5 , Astralite 1.0 , My Football 1.0 , Complete MySQL 4.0.21 , Write 1.1.1 , NoSleep 1.3.3 , BroadbandOptimizer 1.5 , JaneBuilder 2.0pr2 , Metadatics 1.4.3 , RedGreen 3.0.3 | |
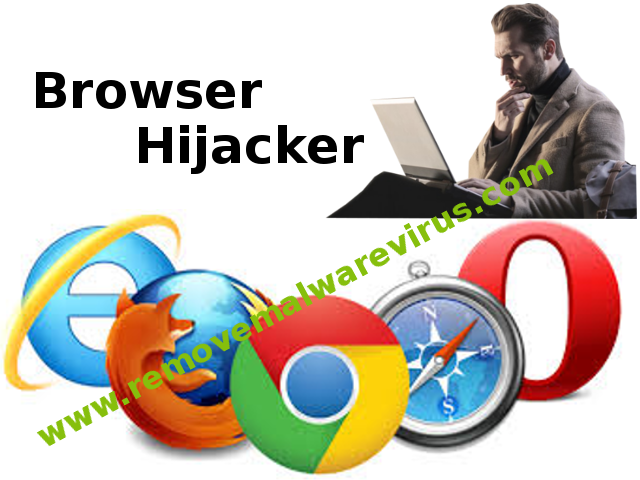
| Wyświetlany wydawca: GamingSearch Search | |
| Folder instalacyjny: C:\Pliki programów\GamingSearch Search | |
| Program wykonywalny: GamingSearch Search.exe | |
| Ścieżka: C:\Pliki programów\GamingSearch Search\GamingSearch Search.exe | |
| Pliki dodatkowe (Wykryto szkodliwe oprogramowanie) | |
| (Wykryto szkodliwe oprogramowanie) GamingSearch Search.dll | |
| Trojan.Win32.GamingSearch Search.BC przez McAfee | |
| Wariant Win64/Trojan.GamingSearch Search.A przez Webutation | |
| Adjectivesearchsystem.com przez Bkav | |
| Odinstaluj GamingSearch Search teraz! |
Krótka informacja o GamingSearch Search
Nie rozumiem, jak mogę usunąć GamingSearch Search, ponieważ mój program antywirusowy wykrywa złośliwe oprogramowanie, ale nie może go usunąć? Mój komputer przekierował na nieznaną stronę i na ekranie wyświetlił się niebezpieczny pop-up. Czy dzieje się to z powodu tego nieznanego programu. Proszę, ktoś sugeruje mi, jak usunąć GamingSearch Search.
Co jest GamingSearch Search?
GamingSearch Search jest szkodliwą podejrzaną domeną, która może przejąć twoją przeglądarkę, taką jak Google Chrome, Mozilla Firefox, IE itp., aby zachować przekierowanie jakiejś nieznanej strony internetowej, która była hakerem, aby uzyskać zysk od ciebie. Wchodzi do twojego komputera zawsze bez zgody użytkownika. Został stworzony przez cyberprzestępców, aby wprowadzić w błąd użytkowników, którzy wstrzykują złośliwy kod i rozszerzenie do przeglądarki, aby Cię przekierować i wyświetlać wiele fałszywych reklam pop-up, reklam, banerów, kuponów, ofert rabatowych itp., Aby przekonać Cię do zakupić złośliwy produkt, aby mógł generować dochody od Ciebie.
Zazwyczaj GamingSearch Search dostaje się do komputera za pośrednictwem wiadomości spamowych i po pobraniu wielu darmowych aplikacji, takich jak wideo z gry, audio, twórca plików PDF itp., Który jest dołączony do wirusa złośliwego oprogramowania. Jest również dodawany do naszego komputera podczas udostępniania plików i po kliknięciu niektórych linków sponsorowanych. Podczas odwiedzania złośliwej witryny bez weryfikacji.
Gdy GamingSearch Search dostanie się do twojego komputera, może przejąć twoją przeglądarkę i zmienić ustawienia przeglądarki oraz ustawienia rejestru. Ma zdolność do pobierania na komputer wielu złośliwych programów, które będą bardzo ryzykowne dla twojego komputera. Jest w stanie spowolnić działanie komputera. Może również zbierać poufne informacje, takie jak hasło, identyfikator logowania i inne informacje finansowe, i zamieniać je na gotówkę przez sprzedaż i dystrybucję. Sprawi, że twój komputer będzie w pełni kontrolowany przez cyberprzestępców. Jeśli więc znalazłeś GamingSearch Search rogue na swoim komputerze, podejmij odpowiednie działania, aby je usunąć.
Wiedzieć Jak odinstalować GamingSearch Search ręcznie z Windows PC
Aby to zrobić, zaleca się, aby uruchomić komputer w trybie awaryjnym tylko przez następujące etapy: –
Krok 1. Uruchom ponownie komputer i naciśnij przycisk F8 aż pojawi się następne okno.

Krok 2. Po tym na nowym ekranie należy wybrać opcję Tryb awaryjny, aby kontynuować ten proces.

Teraz Pokaż ukryte pliki w następujący sposób:
Przejdź do menu Start >> Panel Sterowania >> Opcje folderów.

Teraz Prasa Karta Widok >> Ustawienia Advance Kategoria >> ukryte pliki lub foldery.

Tutaj trzeba zaznaczyć w pokazuj ukrytych plików, folderów lub napędów.
Na koniec kliknij przycisk Zastosuj, a następnie przycisk OK, a na końcu zamknąć bieżące okno.
Czas Usuwanie GamingSearch Search Z różnych przeglądarek internetowych
Dla Google Chrome
Kroki 1. Uruchom Google Chrome i gorący ikona menu w prawym górnym rogu ekranu, a następnie wybierz opcję Ustawienia.

Krok 2. Tutaj musisz wybrać żądaną dostawcy wyszukiwania w opcji Search.

Krok 3. Można również zarządzać wyszukiwarkę i uczynić z niego ustawienia personalizacji poprzez kliknięcie na przycisk Ustaw jako domyślny.

Resetowanie Google Chrome Teraz w określony sposób: –
Uzyskaj Menu >> Ustawienia >> Ikona Resetowanie ustawień Resetowanie >>

Dla Mozilla Firefox: –
Krok 1. Uruchom program Mozilla Firefox >> ikona ustawienie >> Opcje.

Krok 2. Naciśnij Szukaj opcji i wybrać wymagane dostawcę wyszukiwania, aby domyślnie, a także usunięcia GamingSearch Search stąd.

Krok 3. Można także dodać inne opcję wyszukiwania w Firefoksie.
Resetowanie Mozilla Firefox
Wybierz Ustawienia >> Otwórz Pomoc Menu >> Rozwiązywanie problemów >> resetowanie Firefox

kliknij ponownie Resetowanie Firefoksa wyeliminować GamingSearch Search w prostych kliknięć.

W przeglądarce Internet Explorer
Jeśli chcesz usunąć GamingSearch Search z przeglądarki Internet Explorer, a następnie wykonaj poniższe czynności.
Krok 1. Uruchom przeglądarkę IE i wybierz ikonę koła zębatego >> Zarządzaj dodatkami.

Krok 2. Wybierz Akcelerator >> Znajdź więcej dostawców wyszukiwania.

Krok 3. Tutaj można wybrać preferowaną wyszukiwarkę.

Krok 4. Teraz naciśnij opcję Dodaj do Internet Explorer >> Sprawdź Ustaw jako domyślną Wyszukiwarka Provider Od Okno dodawania Search Provider, a następnie kliknij opcję Dodaj.

Krok 5. Wreszcie ożywienie przeglądarkę, aby zastosować wszystkie zmiany.
Zresetować Internet Explorer
Kliknij ikonę koła zębatego >> Opcje internetowe >> Advance Tab >> RESET >> Tick Usuń ustawienia osobiste >> następnie naciśnij przycisk Reset, aby usunąć GamingSearch Search całkowicie.

Usuń historię przeglądania i usunąć wszystkie pliki cookie
Start z Internet Options >> Zakładka Ogólne >> Historia przeglądania >> wybierz Usuń Sprawdzić dane i pliki cookie w witrynie, a następnie na koniec kliknij Usuń.

Wiedzieć Jak ustalić ustawień DNS
Krok 1. Przejdź do prawym dolnym rogu pulpitu i kliknij prawym przyciskiem na ikonę Sieć dalsze dotknij Otwórz Centrum sieci i udostępniania.

Krok 2. W widoku sekcji aktywnych sieci, trzeba wybrać Local Area Connection.

Krok 3. Kliknij przycisk Właściwości w dolnej części okna Stan Połączenie lokalne.

Krok 4. Następnie należy wybrać pozycję Protokół internetowy w wersji 4 (TCP / IP V4), a następnie wybierz Właściwości poniżej.

Krok 5. Wreszcie włączyć Uzyskaj adres serwera DNS automatycznie opcję i kliknij przycisk OK Zastosuj zmiany.

Cóż, jeśli nadal napotyka problemy w usuwaniu złośliwego oprogramowania, to możesz czuć się swobodnie zadawać pytania. Będziemy czuć się w obowiązku pomóc.

