Bardzo niezwykła rzecz przydarzyła mi się dzisiaj. Po otwarciu systemu komputerowego moja domyślna przeglądarka uruchomiła się automatycznie. Drugą dziwną rzeczą było to, że wyświetlał stronę internetową Diffitic.net. Próbowałem usunąć go poprzez ponowne uruchomienie mojego systemu, ale nic się nie stało. Nie jestem w stanie rozwiązać tego problemu. Wszelkie sugestie dotyczące usunięcia Diffitic.net są wyczekiwane.
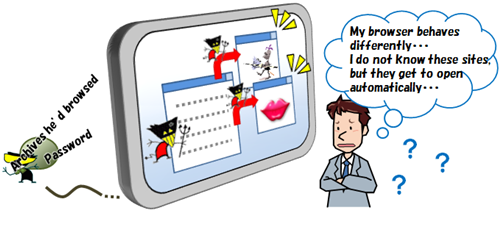
Podsumowanie zagrożenia
| Nazwa | Diffitic.net |
| Rodzaj | Porywacz przeglądarki |
| Poziom zagrożenia | Średni |
| Objawy | Przekierowanie, wyskakujące okienka |
| Kanał dystrybucji | Łączenie, udostępnianie P2P |
Wyjaśnienie dotyczące Diffitic.net
Diffitic.net to adres fałszywej wyszukiwarki. Ta wyszukiwarka zastępuje domyślną stronę główną i wyszukiwarkę. Ponieważ przenika do pierwszego i najważniejszego zadania, które wykonuje, przejmuje kontrolę nad ustawieniami przeglądarki. Przechwytuje ustawienia przeglądarki z różnych przyczyn, w tym spowalnia działanie przeglądarki, co utrudnia aktualizację przeglądarki, przekierowanie użytkownika do podejrzanych witryn i linków do pobierania, a także wyświetlanie wielu reklam na pulpicie w momencie surfing.
Przekierowanie Diffitic.net może doprowadzić do wstrzyknięcia wielu różnych nowych i szkodliwych złośliwych programów do twojego komputera, co może doprowadzić do sytuacji wysokiego ryzyka. Ma również tendencję do kradzieży danych związanych z twoimi nawykami przeglądania. Dane, które zazwyczaj kradną, to identyfikator użytkownika, hasło, dane karty kredytowej i debetowej, adres IP i informacje z dzienników pobierania. Diffitic.net może również przejąć niektóre ustawienia systemowe, w tym ustawienia zabezpieczeń internetowych, które mogą dodatkowo spowolnić działanie komputera i narazić komputer na ataki ze strony atakujących.
Jak Diffitic.net atakuje twój system komputerowy?
Diffitic.net zwykle wykorzystuje metodę liniową do infiltracji do twojego komputera. Ta metoda liniowa jest powszechnie znana jako sprzedaż wiązana. Ten niechciany program jest dołączany do oprogramowania stron trzecich, który jest udostępniany za darmo w Internecie po ukończeniu sprzedaży pakietowej. Użytkownik instaluje oprogramowanie stron trzecich bez wykazywania zainteresowania informacjami o jego specyfikacjach. W ten sposób rozszerzenie Diffitic.net zostanie zainstalowane na komputerze użytkownika bez zgody użytkownika. Innym sposobem, w jaki Diffitic.net może wejść na twój komputer, jest współdzielenie danych przez sieć, odwiedzanie szkodliwych witryn lub pobieranie linków i załączników do wiadomości e-mail.
Jak usunąć Diffitic.net z Chrome, IE, Edge & FF?
Tendencja do przywracania Diffitic.net utrudnia użytkownikowi usunięcie. Nawet jeśli usuniesz jego rozszerzenie z przeglądarki i ponownie uruchomisz system, zostaniesz potwierdzony przez Diffitic.net o jego obecności na zainfekowanym komputerze. Dlatego ważne jest, aby użyć jakiegoś unikalnego programu antywirusowego, aby usunąć go automatycznie, ponieważ ręczne metody jego usuwania najlepiej nadają się dla zaawansowanego użytkownika komputera.
Kliknij Tutaj aby Darmowy Ściąganie Diffitic.net Skaner Teraz
Wiedzieć Jak odinstalować Diffitic.net ręcznie z Windows PC
Aby to zrobić, zaleca się, aby uruchomić komputer w trybie awaryjnym tylko przez następujące etapy: –
Krok 1. Uruchom ponownie komputer i naciśnij przycisk F8 aż pojawi się następne okno.

Krok 2. Po tym na nowym ekranie należy wybrać opcję Tryb awaryjny, aby kontynuować ten proces.

Teraz Pokaż ukryte pliki w następujący sposób:
Przejdź do menu Start >> Panel Sterowania >> Opcje folderów.

Teraz Prasa Karta Widok >> Ustawienia Advance Kategoria >> ukryte pliki lub foldery.

Tutaj trzeba zaznaczyć w pokazuj ukrytych plików, folderów lub napędów.
Na koniec kliknij przycisk Zastosuj, a następnie przycisk OK, a na końcu zamknąć bieżące okno.
Czas Usuwanie Diffitic.net Z różnych przeglądarek internetowych
Dla Google Chrome
Kroki 1. Uruchom Google Chrome i gorący ikona menu w prawym górnym rogu ekranu, a następnie wybierz opcję Ustawienia.

Krok 2. Tutaj musisz wybrać żądaną dostawcy wyszukiwania w opcji Search.

Krok 3. Można również zarządzać wyszukiwarkę i uczynić z niego ustawienia personalizacji poprzez kliknięcie na przycisk Ustaw jako domyślny.

Resetowanie Google Chrome Teraz w określony sposób: –
Uzyskaj Menu >> Ustawienia >> Ikona Resetowanie ustawień Resetowanie >>

Dla Mozilla Firefox: –
Krok 1. Uruchom program Mozilla Firefox >> ikona ustawienie >> Opcje.

Krok 2. Naciśnij Szukaj opcji i wybrać wymagane dostawcę wyszukiwania, aby domyślnie, a także usunięcia Diffitic.net stąd.

Krok 3. Można także dodać inne opcję wyszukiwania w Firefoksie.
Resetowanie Mozilla Firefox
Wybierz Ustawienia >> Otwórz Pomoc Menu >> Rozwiązywanie problemów >> resetowanie Firefox

kliknij ponownie Resetowanie Firefoksa wyeliminować Diffitic.net w prostych kliknięć.

W przeglądarce Internet Explorer
Jeśli chcesz usunąć Diffitic.net z przeglądarki Internet Explorer, a następnie wykonaj poniższe czynności.
Krok 1. Uruchom przeglądarkę IE i wybierz ikonę koła zębatego >> Zarządzaj dodatkami.

Krok 2. Wybierz Akcelerator >> Znajdź więcej dostawców wyszukiwania.

Krok 3. Tutaj można wybrać preferowaną wyszukiwarkę.

Krok 4. Teraz naciśnij opcję Dodaj do Internet Explorer >> Sprawdź Ustaw jako domyślną Wyszukiwarka Provider Od Okno dodawania Search Provider, a następnie kliknij opcję Dodaj.

Krok 5. Wreszcie ożywienie przeglądarkę, aby zastosować wszystkie zmiany.
Zresetować Internet Explorer
Kliknij ikonę koła zębatego >> Opcje internetowe >> Advance Tab >> RESET >> Tick Usuń ustawienia osobiste >> następnie naciśnij przycisk Reset, aby usunąć Diffitic.net całkowicie.

Usuń historię przeglądania i usunąć wszystkie pliki cookie
Start z Internet Options >> Zakładka Ogólne >> Historia przeglądania >> wybierz Usuń Sprawdzić dane i pliki cookie w witrynie, a następnie na koniec kliknij Usuń.

Wiedzieć Jak ustalić ustawień DNS
Krok 1. Przejdź do prawym dolnym rogu pulpitu i kliknij prawym przyciskiem na ikonę Sieć dalsze dotknij Otwórz Centrum sieci i udostępniania.

Krok 2. W widoku sekcji aktywnych sieci, trzeba wybrać Local Area Connection.

Krok 3. Kliknij przycisk Właściwości w dolnej części okna Stan Połączenie lokalne.

Krok 4. Następnie należy wybrać pozycję Protokół internetowy w wersji 4 (TCP / IP V4), a następnie wybierz Właściwości poniżej.

Krok 5. Wreszcie włączyć Uzyskaj adres serwera DNS automatycznie opcję i kliknij przycisk OK Zastosuj zmiany.

Cóż, jeśli nadal napotyka problemy w usuwaniu złośliwego oprogramowania, to możesz czuć się swobodnie zadawać pytania. Będziemy czuć się w obowiązku pomóc.



