Przeszukaj sieć: Sprawdzona jako infekcja porywacza przeglądarki
Wyszukiwanie w Internecie (oferowane przez searchincognito.com) to wątpliwe rozszerzenie przeglądarki Chrome, które potajemnie przeniknęło do komputera i przejęło całą przeglądarkę. Oceniając jego wygląd i zachowanie, zespół badaczy szkodliwego oprogramowania klasyfikuje go jako znaną infekcję porywacza przeglądarki. Chociaż jest ona promowana przez programistę jako bardzo przydatna domena wyszukiwania, która zapewnia użytkownikowi ochronę plików cookie i dostarczanie odpowiednich wyników wyszukiwania. Ale w rzeczywistości te twierdzenia są całkowicie fałszywe. Taka domena jest głównie używana przez grupę hakerów do celów finansowych. W rzeczywistości ta infekcja usuwa wszystkie poufne dane i śledzi aktywność przeglądania wykorzystywaną przez hakerów do kradzieży tożsamości. Zanim poznasz za dużo szczegółów i usuniesz rozwiązanie tego porywacza przeglądarki, zobacz, jak wygląda interfejs wyszukiwania w sieci:
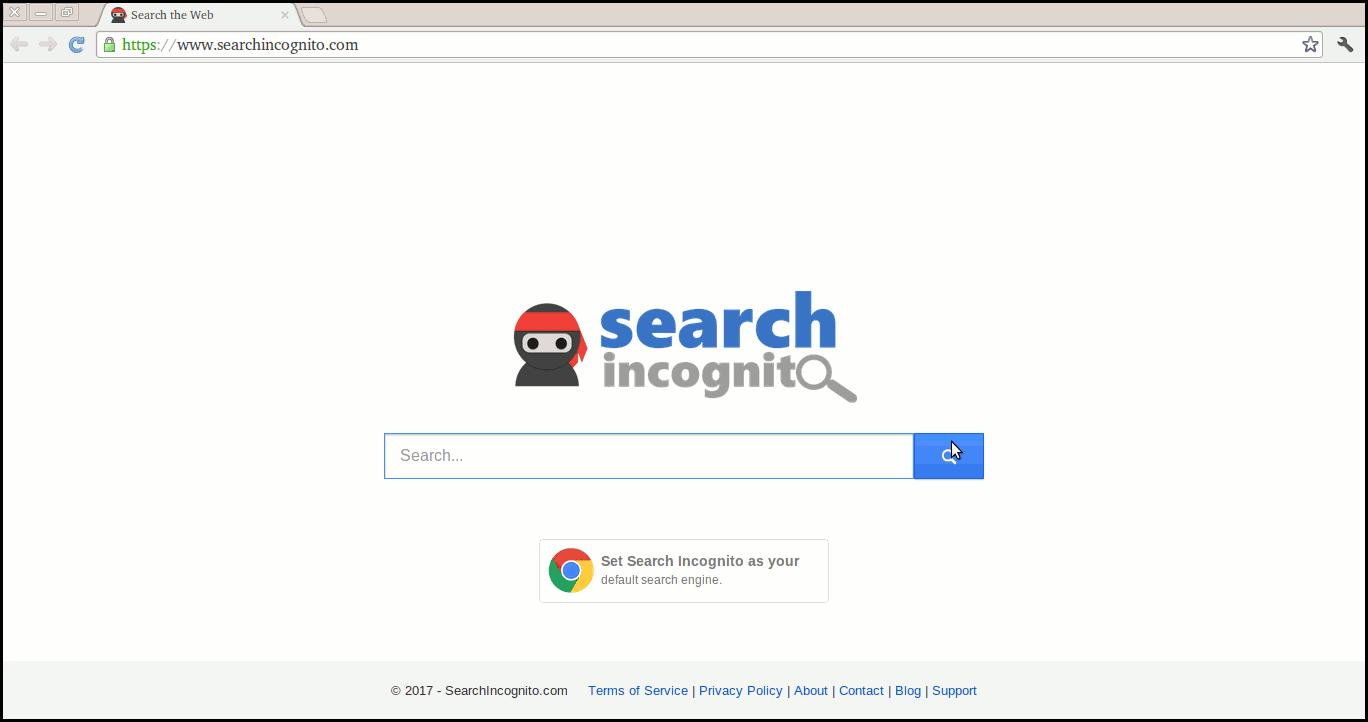
Rozproszone metody wyszukiwania w Internecie
Wyszukiwanie w Internecie jest zwykle promowane jako pakiet freeware i shareware, który instaluje się na komputerze z systemem Windows bezpośrednio w przeglądarce w postaci różnych obiektów pomocniczych przeglądarki, takich jak dodatki do przeglądarki, paski narzędzi, szkodliwe rozszerzenie i wiele innych. Gdy pobierasz jakiekolwiek darmowe lub bezpłatne pakiety z Internetu, potajemnie infiltrujesz komputer bez pytania o pozwolenie. Aby uniknąć zainfekowania komputera przez tego typu przeglądarkę, musisz być uważny i ostrożny podczas wykonywania kreatora instalacji. Instalując dowolną aplikację, należy zapoznać się z regulaminem, zaakceptować licencję na oprogramowanie i wybrać opcję niestandardową / zaawansowaną, aby w prosty sposób uniknąć instalacji przeszukiwania sieci lub innej infekcji porywacza przeglądarki internetowej.
Powody, dla których użytkownik powinien usunąć Wyszukaj w Internecie
Po wejściu do komputera przede wszystkim przeszukuj całą przeglądarkę i zastąp istniejącą stronę domową powiązaną z nią domeną. Z powodu tej infekcji możesz zobaczyć dynamiczne pliki, takie jak wpisy rejestru i pliki katalogów na zainfekowanych komputerach. Instaluje się w komputerze, aby zarządzać wyszukiwarką i przekierowuje wyszukiwania internetowe na partnerską stronę. Po wprowadzeniu kilku zmian, może on bombardować wszystkie odwiedzane strony internetowe lub ekrany różnymi irytującymi i komercyjnymi reklamami w różnych formach opartych na platformie PPC. Poza tym jest w stanie wydłużyć czas reakcji Systemu zbyt wolniej niż wcześniej i zebrać wszystkie wrażliwe dane. W skrócie, jest to całkowicie szkodliwe dla komputera z systemem Windows, który nie tylko denerwuje użytkownika komputera, ale także ujawnia jego prywatność. Dlatego usunięcie zainfekowanej przeglądarki jest niezbędne z zainfekowanych przeglądarek i komputerów.
Kliknij Tutaj aby Darmowy Ściąganie Search the Web Skaner Teraz
Wiedzieć Jak odinstalować Search the Web ręcznie z Windows PC
Aby to zrobić, zaleca się, aby uruchomić komputer w trybie awaryjnym tylko przez następujące etapy: –
Krok 1. Uruchom ponownie komputer i naciśnij przycisk F8 aż pojawi się następne okno.

Krok 2. Po tym na nowym ekranie należy wybrać opcję Tryb awaryjny, aby kontynuować ten proces.

Teraz Pokaż ukryte pliki w następujący sposób:
Przejdź do menu Start >> Panel Sterowania >> Opcje folderów.

Teraz Prasa Karta Widok >> Ustawienia Advance Kategoria >> ukryte pliki lub foldery.

Tutaj trzeba zaznaczyć w pokazuj ukrytych plików, folderów lub napędów.
Na koniec kliknij przycisk Zastosuj, a następnie przycisk OK, a na końcu zamknąć bieżące okno.
Czas Usuwanie Search the Web Z różnych przeglądarek internetowych
Dla Google Chrome
Kroki 1. Uruchom Google Chrome i gorący ikona menu w prawym górnym rogu ekranu, a następnie wybierz opcję Ustawienia.

Krok 2. Tutaj musisz wybrać żądaną dostawcy wyszukiwania w opcji Search.

Krok 3. Można również zarządzać wyszukiwarkę i uczynić z niego ustawienia personalizacji poprzez kliknięcie na przycisk Ustaw jako domyślny.

Resetowanie Google Chrome Teraz w określony sposób: –
Uzyskaj Menu >> Ustawienia >> Ikona Resetowanie ustawień Resetowanie >>

Dla Mozilla Firefox: –
Krok 1. Uruchom program Mozilla Firefox >> ikona ustawienie >> Opcje.

Krok 2. Naciśnij Szukaj opcji i wybrać wymagane dostawcę wyszukiwania, aby domyślnie, a także usunięcia Search the Web stąd.

Krok 3. Można także dodać inne opcję wyszukiwania w Firefoksie.
Resetowanie Mozilla Firefox
Wybierz Ustawienia >> Otwórz Pomoc Menu >> Rozwiązywanie problemów >> resetowanie Firefox

kliknij ponownie Resetowanie Firefoksa wyeliminować Search the Web w prostych kliknięć.

W przeglądarce Internet Explorer
Jeśli chcesz usunąć Search the Web z przeglądarki Internet Explorer, a następnie wykonaj poniższe czynności.
Krok 1. Uruchom przeglądarkę IE i wybierz ikonę koła zębatego >> Zarządzaj dodatkami.

Krok 2. Wybierz Akcelerator >> Znajdź więcej dostawców wyszukiwania.

Krok 3. Tutaj można wybrać preferowaną wyszukiwarkę.

Krok 4. Teraz naciśnij opcję Dodaj do Internet Explorer >> Sprawdź Ustaw jako domyślną Wyszukiwarka Provider Od Okno dodawania Search Provider, a następnie kliknij opcję Dodaj.

Krok 5. Wreszcie ożywienie przeglądarkę, aby zastosować wszystkie zmiany.
Zresetować Internet Explorer
Kliknij ikonę koła zębatego >> Opcje internetowe >> Advance Tab >> RESET >> Tick Usuń ustawienia osobiste >> następnie naciśnij przycisk Reset, aby usunąć Search the Web całkowicie.

Usuń historię przeglądania i usunąć wszystkie pliki cookie
Start z Internet Options >> Zakładka Ogólne >> Historia przeglądania >> wybierz Usuń Sprawdzić dane i pliki cookie w witrynie, a następnie na koniec kliknij Usuń.

Wiedzieć Jak ustalić ustawień DNS
Krok 1. Przejdź do prawym dolnym rogu pulpitu i kliknij prawym przyciskiem na ikonę Sieć dalsze dotknij Otwórz Centrum sieci i udostępniania.

Krok 2. W widoku sekcji aktywnych sieci, trzeba wybrać Local Area Connection.

Krok 3. Kliknij przycisk Właściwości w dolnej części okna Stan Połączenie lokalne.

Krok 4. Następnie należy wybrać pozycję Protokół internetowy w wersji 4 (TCP / IP V4), a następnie wybierz Właściwości poniżej.

Krok 5. Wreszcie włączyć Uzyskaj adres serwera DNS automatycznie opcję i kliknij przycisk OK Zastosuj zmiany.

Cóż, jeśli nadal napotyka problemy w usuwaniu złośliwego oprogramowania, to możesz czuć się swobodnie zadawać pytania. Będziemy czuć się w obowiązku pomóc.



