ShieldDefense.net – podejrzane rzeczy
ShieldDefense.net nie jest bezpieczną wyszukiwarką, jeśli chcesz dalej korzystać z niej, będziesz narażać prywatność na większe ryzyko. Ponieważ gromadzi Twoje szczegółowe informacje o przeglądarce internetowej bez Twojej wiedzy i roszczeń do tego, aby zwiększyć Twoje doświadczenie w wyszukiwaniu. Ale fakt jest czymś innym. Nowi fałszywi twórcy wyszukiwarek wykorzystują niewłaściwe poświadczenia dotyczące generowania trafnych reklam online i uzyskują więcej kliknięć. Każda kliknięć generuje zarobki za kliknię cie po kliknię ciu dla jego programistów (osoby, które pozostajĘ … za swoim zwolnieniem i kontrolĘ …). Na pewno nie poprawi wyników wyszukiwania i nie przyniesie korzyści związanych z kliknięciem, aby zarobić prowizję marketingu affiliate.
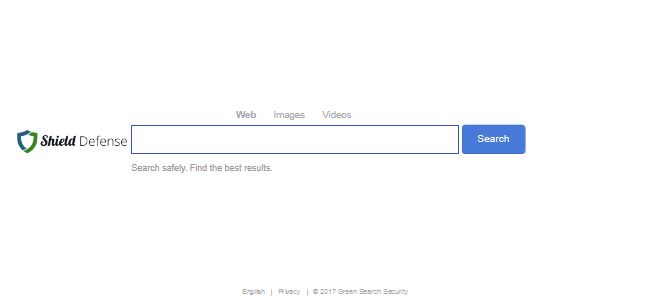
Po wtargnięciu zauważymy tak wiele dziwnych zachowań i nagłych zmian w ulubionych przeglądarkach internetowych. Należy pamiętać, że firma ShieldDefense.net ma możliwość zastąpienia domyślnej wyszukiwarki oficjalną witryną internetową, określenia złośliwego linku jako nowego okna programu Newtab i zmiany ustawień DNS bez konieczności zgody użytkownika. Możliwe, że możesz się przyciągnąć tej fałszywej wyszukiwarce ze względu na jej pierwszy wygląd. Może się zdarzyć, że zmiany w wyglądzie strony głównej przeglądarki nie wpływają na Twoje doświadczenie w surfowaniu online. Trzymaj się, ShieldDefense.net nie jest godny zaufania jako wyszukiwarka Google lub wyszukiwarka Bing. Więc przed użyciem warto zastanowić się nad złymi czynami.
Jak można zapobiec atakom ShieldDefense.net?
Najważniejszym rozwiązaniem jest – zapłacić największą uwagę podczas instalowania bezpłatnego oprogramowania lub gier z witryn o mniejszej renomie. Dzisiaj setki darmowych witryn hostingowych korzystają z techniki "wiązania", aby zarobić prowizję za instalację. Właściwie podczas odwiedzania witryn w celu pobrania bezpłatnego oprogramowania, takiego jak odtwarzacz wideo Adobe Flash, odtwarzacz wideo, czytnik PDF lub inne programy, pakują je z opcjonalnymi programami, takimi jak ShieldDefense.net i przeprowadzają instalację stealth.
Jeśli więc nie wybierzesz opcji Custom (Niestandardowa) lub Advanced (Zaawansowana), nigdy nie wiadomo, jakie programy opcjonalne są instalowane w tle. Nie powinieneś popełniać tego błędu, jeśli twoja troska o bezpieczeństwo prywatności. W tej chwili sugerujemy odinstalowanie programu ShieldDefense.net przy użyciu następującego przewodnika:
Kliknij Tutaj aby Darmowy Ściąganie ShieldDefense.net Skaner Teraz
Wiedzieć Jak odinstalować ShieldDefense.net ręcznie z Windows PC
Aby to zrobić, zaleca się, aby uruchomić komputer w trybie awaryjnym tylko przez następujące etapy: –
Krok 1. Uruchom ponownie komputer i naciśnij przycisk F8 aż pojawi się następne okno.

Krok 2. Po tym na nowym ekranie należy wybrać opcję Tryb awaryjny, aby kontynuować ten proces.

Teraz Pokaż ukryte pliki w następujący sposób:
Przejdź do menu Start >> Panel Sterowania >> Opcje folderów.

Teraz Prasa Karta Widok >> Ustawienia Advance Kategoria >> ukryte pliki lub foldery.

Tutaj trzeba zaznaczyć w pokazuj ukrytych plików, folderów lub napędów.
Na koniec kliknij przycisk Zastosuj, a następnie przycisk OK, a na końcu zamknąć bieżące okno.
Czas Usuwanie ShieldDefense.net Z różnych przeglądarek internetowych
Dla Google Chrome
Kroki 1. Uruchom Google Chrome i gorący ikona menu w prawym górnym rogu ekranu, a następnie wybierz opcję Ustawienia.

Krok 2. Tutaj musisz wybrać żądaną dostawcy wyszukiwania w opcji Search.

Krok 3. Można również zarządzać wyszukiwarkę i uczynić z niego ustawienia personalizacji poprzez kliknięcie na przycisk Ustaw jako domyślny.

Resetowanie Google Chrome Teraz w określony sposób: –
Uzyskaj Menu >> Ustawienia >> Ikona Resetowanie ustawień Resetowanie >>

Dla Mozilla Firefox: –
Krok 1. Uruchom program Mozilla Firefox >> ikona ustawienie >> Opcje.

Krok 2. Naciśnij Szukaj opcji i wybrać wymagane dostawcę wyszukiwania, aby domyślnie, a także usunięcia ShieldDefense.net stąd.

Krok 3. Można także dodać inne opcję wyszukiwania w Firefoksie.
Resetowanie Mozilla Firefox
Wybierz Ustawienia >> Otwórz Pomoc Menu >> Rozwiązywanie problemów >> resetowanie Firefox

kliknij ponownie Resetowanie Firefoksa wyeliminować ShieldDefense.net w prostych kliknięć.

W przeglądarce Internet Explorer
Jeśli chcesz usunąć ShieldDefense.net z przeglądarki Internet Explorer, a następnie wykonaj poniższe czynności.
Krok 1. Uruchom przeglądarkę IE i wybierz ikonę koła zębatego >> Zarządzaj dodatkami.

Krok 2. Wybierz Akcelerator >> Znajdź więcej dostawców wyszukiwania.

Krok 3. Tutaj można wybrać preferowaną wyszukiwarkę.

Krok 4. Teraz naciśnij opcję Dodaj do Internet Explorer >> Sprawdź Ustaw jako domyślną Wyszukiwarka Provider Od Okno dodawania Search Provider, a następnie kliknij opcję Dodaj.

Krok 5. Wreszcie ożywienie przeglądarkę, aby zastosować wszystkie zmiany.
Zresetować Internet Explorer
Kliknij ikonę koła zębatego >> Opcje internetowe >> Advance Tab >> RESET >> Tick Usuń ustawienia osobiste >> następnie naciśnij przycisk Reset, aby usunąć ShieldDefense.net całkowicie.

Usuń historię przeglądania i usunąć wszystkie pliki cookie
Start z Internet Options >> Zakładka Ogólne >> Historia przeglądania >> wybierz Usuń Sprawdzić dane i pliki cookie w witrynie, a następnie na koniec kliknij Usuń.

Wiedzieć Jak ustalić ustawień DNS
Krok 1. Przejdź do prawym dolnym rogu pulpitu i kliknij prawym przyciskiem na ikonę Sieć dalsze dotknij Otwórz Centrum sieci i udostępniania.

Krok 2. W widoku sekcji aktywnych sieci, trzeba wybrać Local Area Connection.

Krok 3. Kliknij przycisk Właściwości w dolnej części okna Stan Połączenie lokalne.

Krok 4. Następnie należy wybrać pozycję Protokół internetowy w wersji 4 (TCP / IP V4), a następnie wybierz Właściwości poniżej.

Krok 5. Wreszcie włączyć Uzyskaj adres serwera DNS automatycznie opcję i kliknij przycisk OK Zastosuj zmiany.

Cóż, jeśli nadal napotyka problemy w usuwaniu złośliwego oprogramowania, to możesz czuć się swobodnie zadawać pytania. Będziemy czuć się w obowiązku pomóc.



