GamingSearch może wejść do komputera za pomocą tego oprogramowania. Jeśli ich nie zainstalowałeś, pozbądź się ich Menu Extra Enabler 1.0.4 , MenuPics 1.4 , 4Easysoft Video to MP3 Converter , Boris Continuum Complete FxPlug 9 . 0 . 2 , SpotlightColorChange 3.2.0 , ClippingNamer 1.3.5 , Tipard iPad Transfer Platinum , Mortimer Beckett – Time Paradox 1.0 , SigniFigures 3.0.2 , ProcessFinder 1.0 , Prizmo 2.1.3 , Widget Update 1.6.3 | |
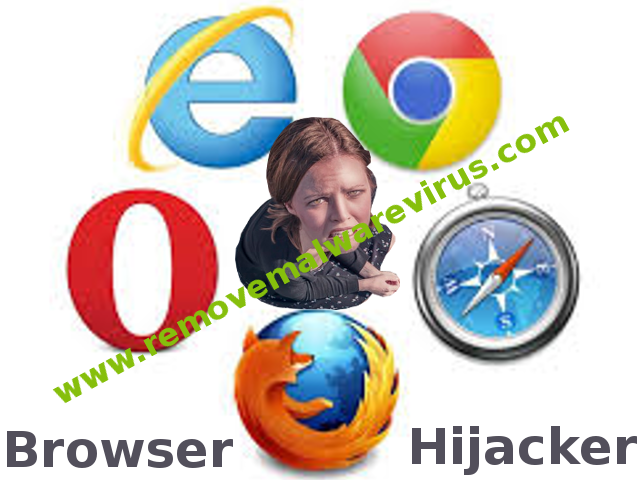
| Wyświetlany wydawca: GamingSearch | |
| Folder instalacyjny: C:\Pliki programów\GamingSearch | |
| Program wykonywalny: GamingSearch.exe | |
| Ścieżka: C:\Pliki programów\GamingSearch\GamingSearch.exe | |
| Pliki dodatkowe (Wykryto szkodliwe oprogramowanie) | |
| (Wykryto szkodliwe oprogramowanie) GamingSearch.dll | |
| Trojan.Win32.GamingSearch.BB przez Endgame | |
| Wariant Win64/Trojan.GamingSearch.C przez Webutation | |
| Browserseek.com przez StopBadware | |
| Odinstaluj GamingSearch teraz! |
Wiedzieć o GamingSearch
Niedawno otrzymuję mnóstwo niewiarygodnych wiadomości wyskakujących związanych z GamingSearch. Nie mam żadnych krótkich informacji na temat GamingSearch . Moje programy bezpieczeństwa nie potrafią wymyślić, jak usunąć ten zwodniczy program. Co się dzieje w moim Chrome lub w innych renomowanych przeglądarkach internetowych. Moja wydajność przeglądarki działa w bardzo powolny sposób. Muszę jak najszybciej usunąć z systemu mój system GamingSearch . Proszę pomóż mi !
GamingSearch to rodzaj niebezpiecznego zagrożenia porywacza przeglądarki, który może cicho wtargnąć do twojego systemu i wyświetla mnóstwo złośliwych wyskakujących reklam, linki tekstowe na twoich stronach internetowych bez szukania świadomości użytkownika. Jest to złośliwy, który może wprowadzić wiele niebezpiecznych rozszerzeń, aby przejąć kontrolę nad stroną główną, dostawcą wyszukiwania, nową kartą i innymi ustawieniami najbardziej przydatnych przeglądarek. Jako denerwujące konsekwencje, GamingSearch jest zasadniczo zaprojektowany do zwiększenia ruchu w Internecie, a nawet tworzy backdoor do pobierania pakietów niebezpiecznych programów w systemie bez pozwolenia. Główną funkcją tego programu porywacza jest to, że atakuje domyślne ustawienia przeglądarki i ciągle wychodzi w postaci dodatkowej strony karty bez udzielania jakichkolwiek zezwoleń. W takich przypadkach GamingSearch wygląda jak prawdziwa strona internetowa, która udostępnia wiele usług wyszukiwania.
W rzeczywistości te twierdzenia nie są poprawne i jeśli spróbujesz użyć GamingSearch jako innego narzędzia wyszukiwania, generuje on wiele mylących lub fałszywych wyników wyszukiwania, które mogą być załadowane różnymi linkami sponsorowanymi i fałszywymi treściami. Po tym głównym celem tego upartego programu jest wprowadzenie użytkownika w błąd w celu pobrania niepotrzebnych aplikacji i zakupu powiązanych produktów lub usług. Po udanym dotarciu do środka, GamingSearch jest w stanie dostarczyć masę błędnych aplikacji do atakowanej maszyny bez podawania wcześniejszych informacji. Co więcej, osadzi w swoich przeglądarkach systemowych różne dodatkowe dodatki, wtyczki lub obiekty pomocnicze przeglądarki. Zostało zaprogramowane przez grupę hakerów online, a jedynym celem jest zarobienie nieetycznej prowizji poprzez uwolnienie niewiarygodnych pop-upów lub linków sponsorowanych. Aby osiągnąć szkodliwe działania, GamingSearch wykorzystuje niechciane pliki cookie do zbierania różnych typów ważnych danych, takich jak wyszukiwane hasła, historia przeglądania, dane e-mailowe w celu uzyskania złośliwych celów. Tak więc zdecydowanie zaleca się pozbyć się GamingSearch zanim stworzy wiele kłopotliwych problemów.
Jak ręcznie usunąć GamingSearch Od zaatakowanego komputera?
Odinstaluj GamingSearch i podejrzanych aplikacji z Panelu sterowania
Krok 1. Kliknij prawym przyciskiem myszy na przycisk Start i wybierz opcję Panel sterowania.
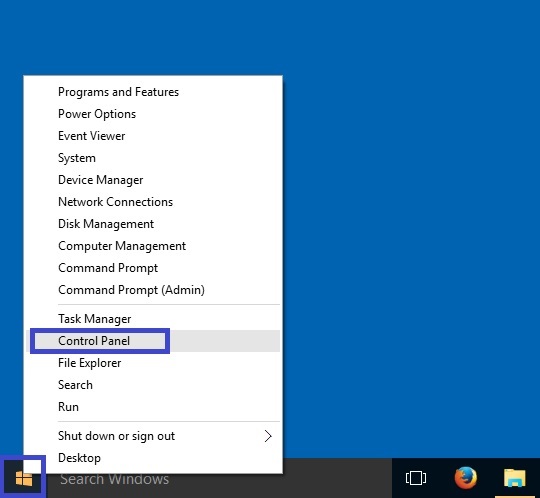
Krok 2. Tutaj uzyskać Odinstaluj opcji programu w ramach programów.
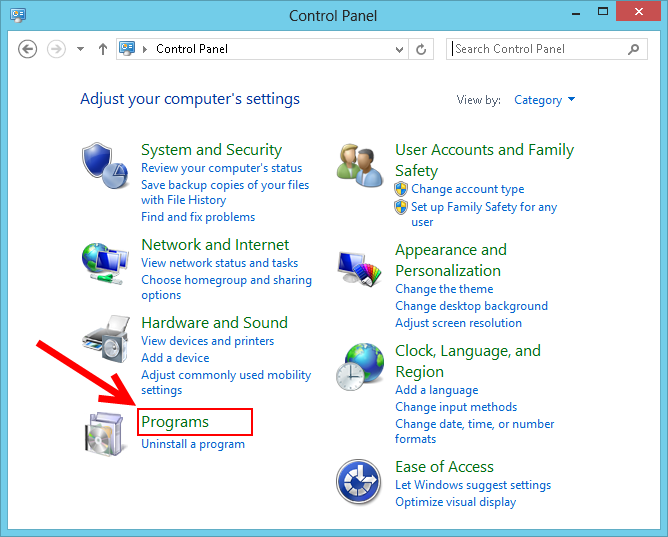
Krok 3. Teraz możesz zobaczyć wszystkie zainstalowane aplikacje, a ostatnio dodane w jednym miejscu i można łatwo usunąć niechciany lub nieznany program stąd. W związku z tym trzeba tylko wybrać konkretną aplikację i kliknij opcję Odinstaluj.
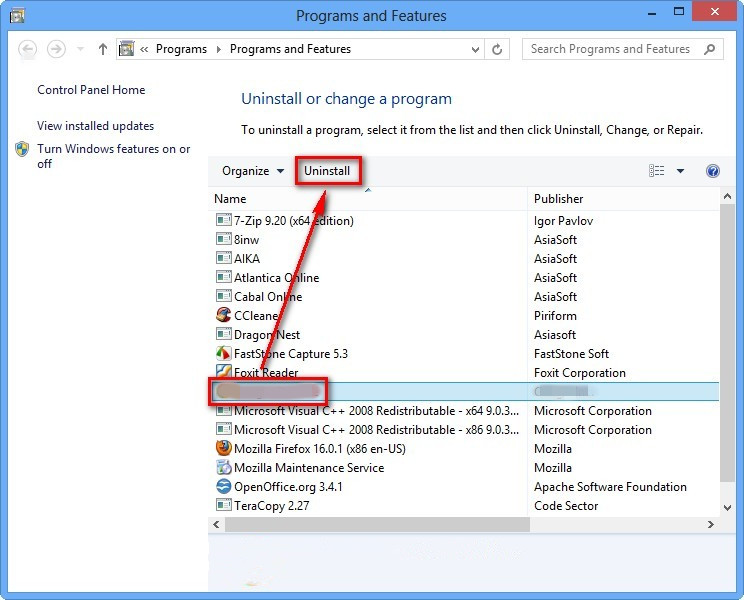
Uwaga: – Czasami zdarza się, że usunięcie GamingSearch nie działa w oczekiwany sposób, ale nie musisz się martwić, można również szansę na to samo z rejestru Windows. Aby otrzymać to zadanie zrobić, należy zapoznać się z niżej podanych kroków.
Kompletna GamingSearch usunięcie z rejestru systemu Windows
Krok 1. Aby to zrobić, więc zaleca się wykonać operację w trybie awaryjnym i że trzeba ponownie uruchomić komputer i przechowywać klawisz F8 na kilka sekund. Możesz zrobić to samo z różnymi wersjami systemu Windows, aby skutecznie przeprowadzić proces usuwania GamingSearch w trybie awaryjnym.

Krok 2. Teraz opcję Tryb awaryjny z kilku jeden powinien wybrać.

Krok 3. Po tym wymagane jest nacisnąć klawisz Windows + R jednocześnie.
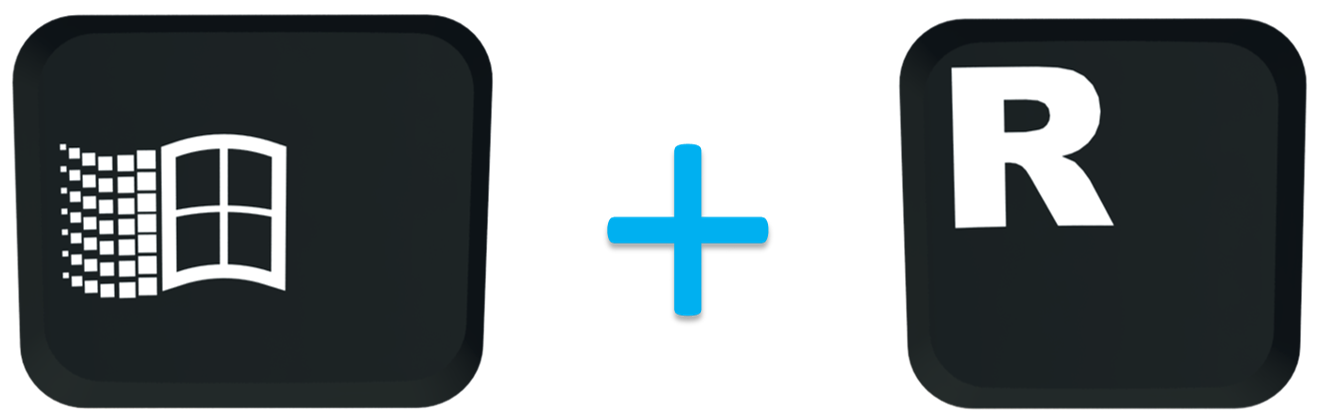
Krok 4. Tutaj należy wpisać “regedit” w polu Uruchom, a następnie naciśnij przycisk OK.
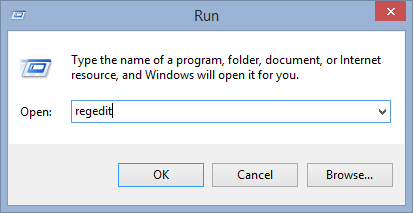
Krok 5. W tym kroku powinni nacisnąć CTRL + F, aby wybrać złośliwe wpisy.
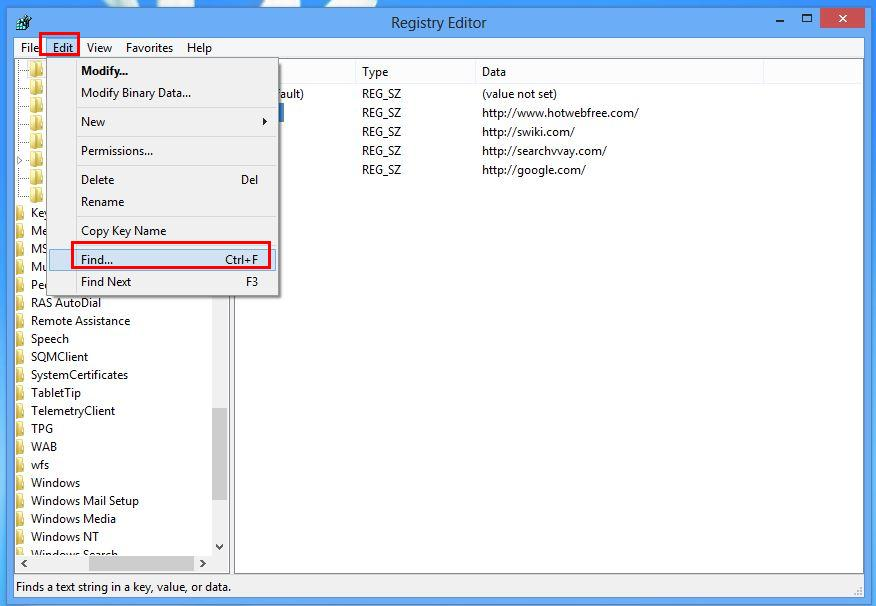
Krok 6. W końcu trzeba tylko wszystkie wpisy stworzone przez nieznanych GamingSearch porywacza i trzeba szybko usunąć wszystkie niepotrzebne wpisy.
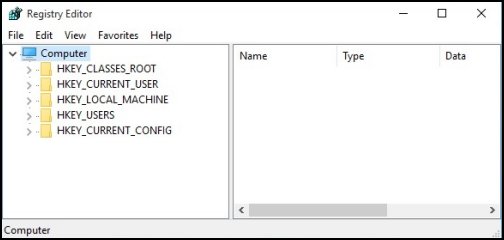
Łatwy GamingSearch Usunięcie z różnych przeglądarek internetowych
Malware Removal Od Mozilla Firefox
Krok 1. Uruchom Mozilla Firefox i przejdź do “Opcje”

Krok 2. W tym oknie Jeśli strona główna jest ustawiona jako GamingSearch następnie wyjmij ją i naciśnij OK.
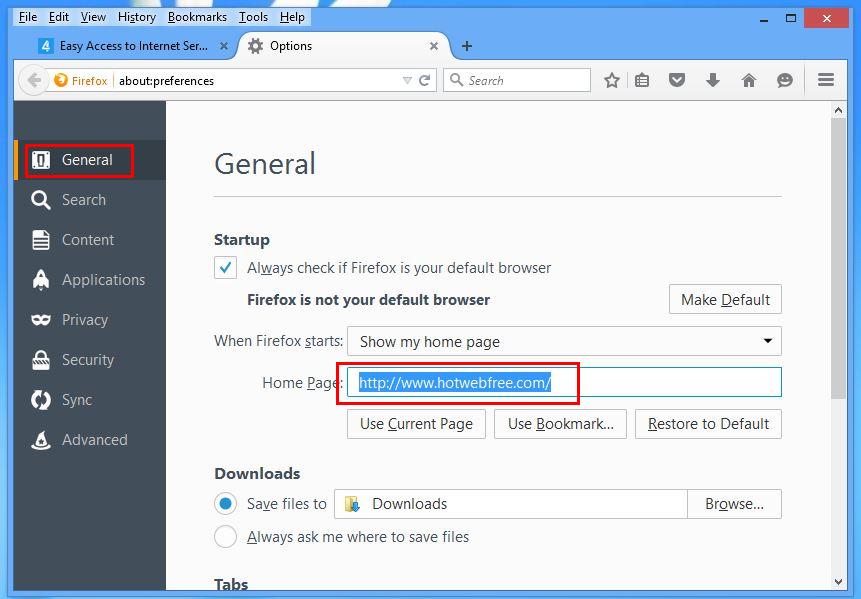
Krok 3. Teraz należy wybrać “Przywróć domyślne” opcję, aby swoją stronę Firefoksa jako domyślną. Następnie kliknij przycisk OK.
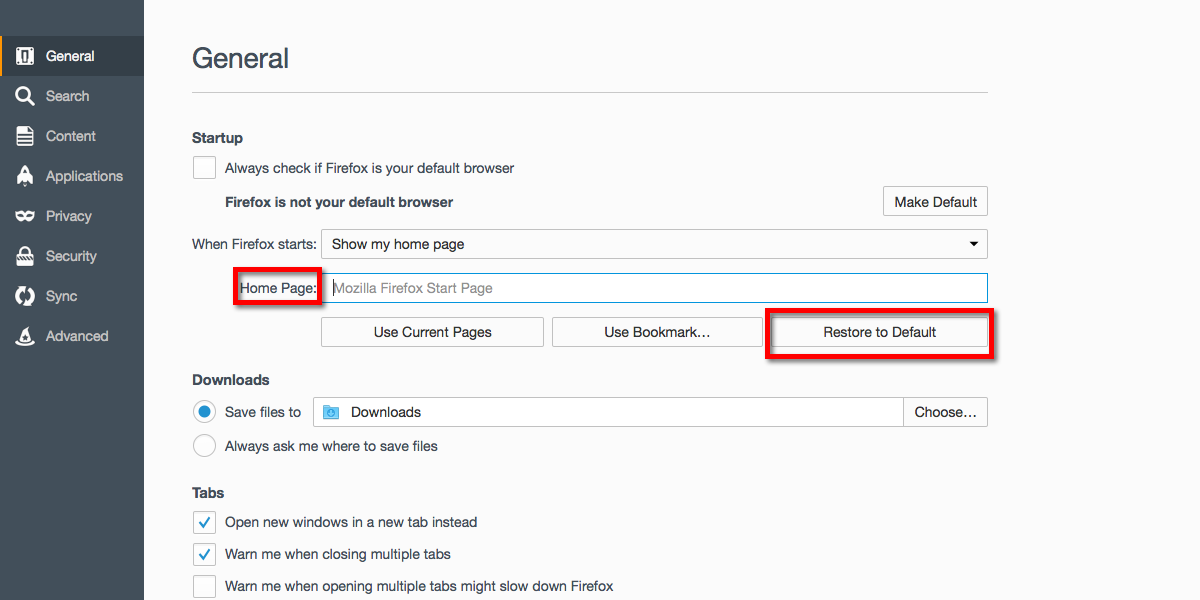
Krok 4. W następnym oknie trzeba ponownie nacisnąć przycisk OK.
Eksperci zalecenie: – analityk bezpieczeństwa sugerują, aby wyczyścić historię przeglądania po wykonaniu takiej działalności w przeglądarce i że etapy są podane poniżej, mają wygląd: –
Krok 1. Z głównego menu trzeba wybrać opcję “Historia” w miejscu “Opcje”, które wybrali wcześniej.
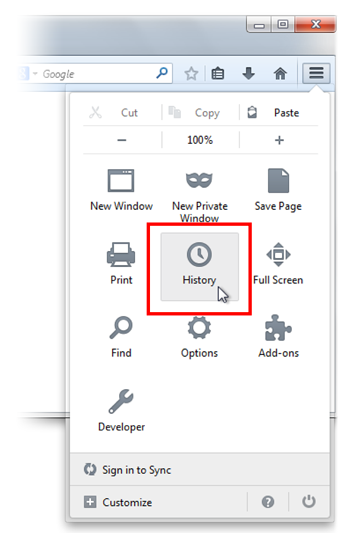
Krok 2. Teraz kliknij opcję Wyczyść niedawnej historii z tego okna.
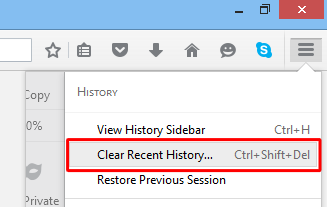
Krok 3. Tutaj należy wybrać “Wszystko” z zakresu czasu do jasnej opcji.
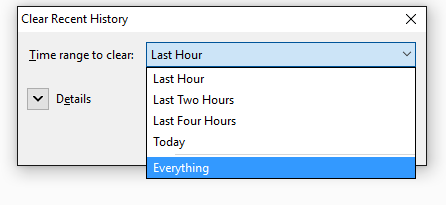
Krok 4. Teraz można zaznaczyć wszystkie pola wyboru, a następnie naciśnij przycisk Wyczyść teraz, aby otrzymać to zadanie zakończone. Wreszcie ponownie uruchomić komputer.
Usuń GamingSearch Z Google Chrome dogodnie
Krok 1. Uruchom przeglądarkę Google Chrome i wybrać opcję MENU, a następnie Ustawienia w prawym górnym rogu przeglądarki.
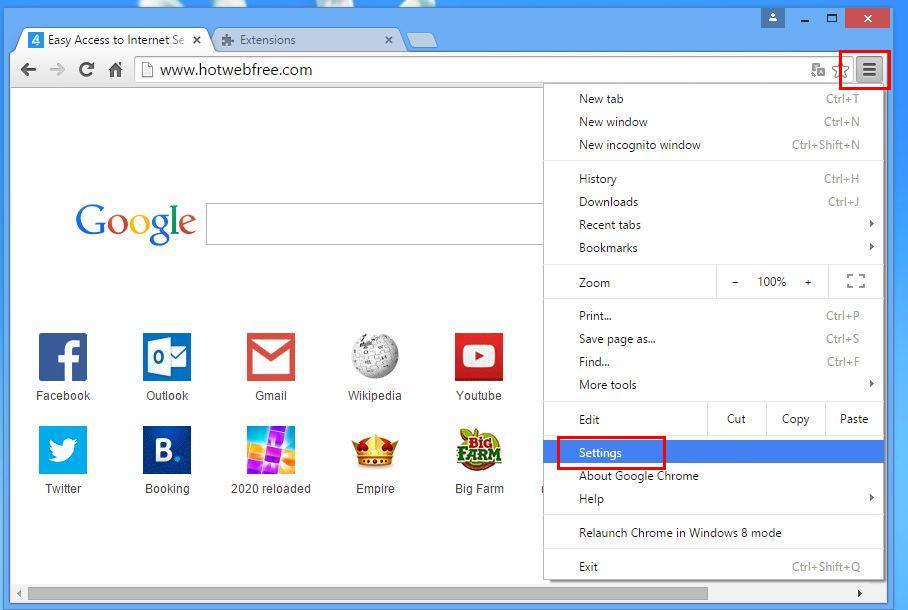
Krok 2. Z odcinka na starcie, trzeba wybrać opcję Ustaw stron.
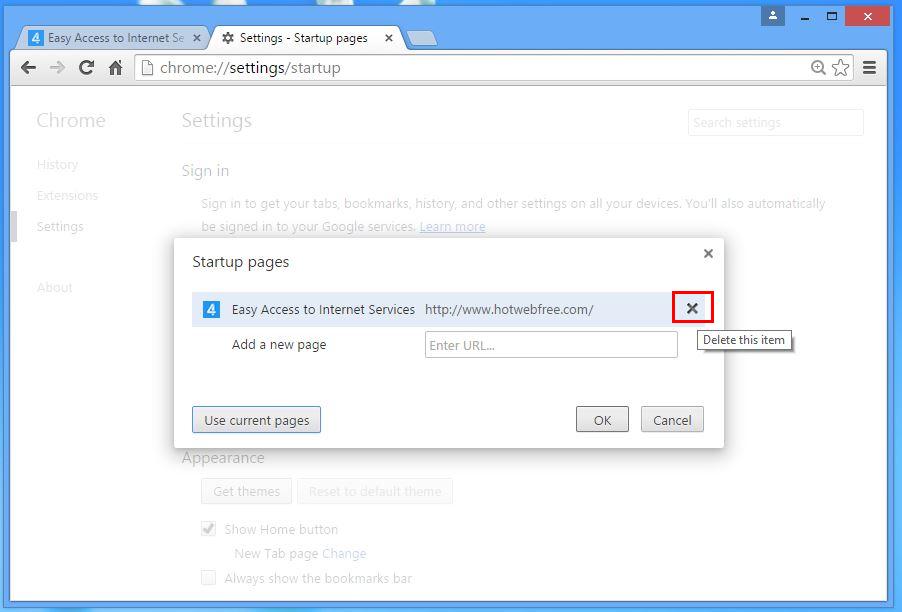
Krok 3. Tutaj, jeśli okaże GamingSearch jako stronę startowy następnie usunąć go przez naciśnięcie przycisku z krzyżykiem (X), a następnie kliknij przycisk OK.
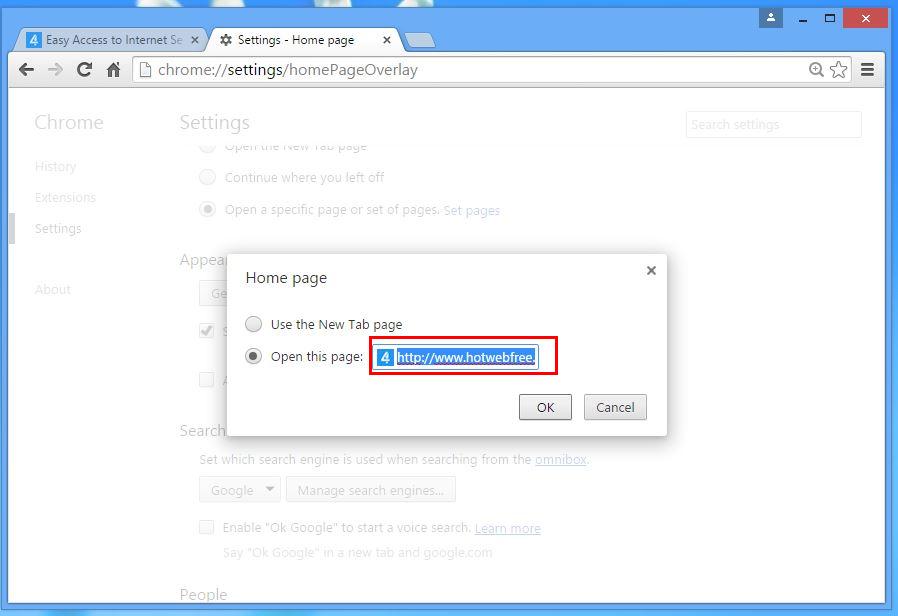
Krok 4. Teraz trzeba wybrać opcję Zmień w sekcji Wygląd i znowu to samo, tak jak w poprzednim kroku.
Wiedzieć Jak wyczyścić historię w Google Chrome
Krok 1. Po kliknięciu na opcję Ustawienia z menu, zobaczysz opcję Historia w lewym panelu ekranu.
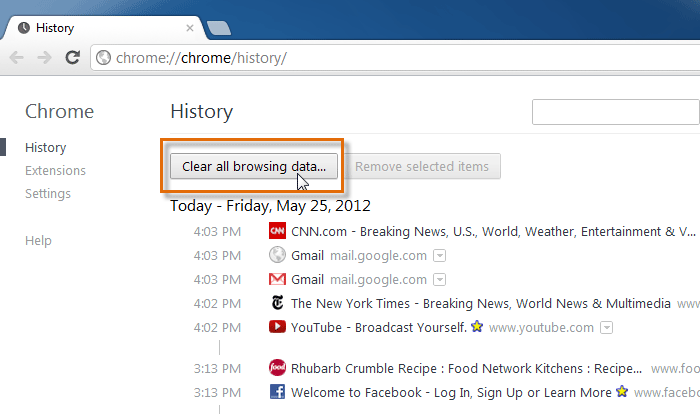
Krok 2. Teraz należy nacisnąć przycisk Wyczyść dane przeglądarki, a także wybrać czas jako “początku czasu”. Tu trzeba także wybrać opcje, które chcą się dostać.
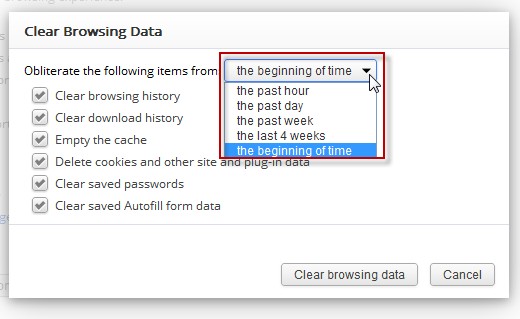
Krok 3. Wreszcie hit Wyczyść dane przeglądania.
Rozwiązanie Usuń wiadomo pasek narzędzi z przeglądarek
Jeśli chcesz usunąć pasek narzędzi stworzony przez nieznanego GamingSearch następnie należy przejść niżej podanych kroków, które mogą sprawić, że zadanie łatwiejsze.
Google Chrome: –
Idź opcji Menu >> Narzędzia >> Rozszerzenia >> by teraz wybrać niechciany pasek narzędzi i kliknij ikonę kosza, a następnie ponownie uruchomić przeglądarkę.
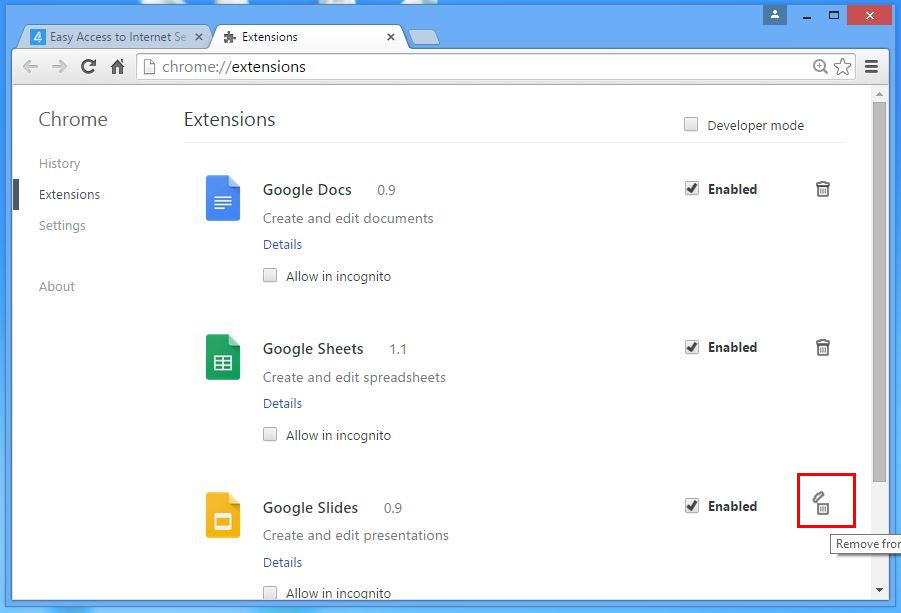
Internet Explorer: –
Pobierz ikonę koła zębatego >> Zarządzaj dodatkami >> “Paski narzędzi i rozszerzenia” z menu po lewej stronie >> teraz wybrać żądany pasek i gorącej przycisk Wyłącz.
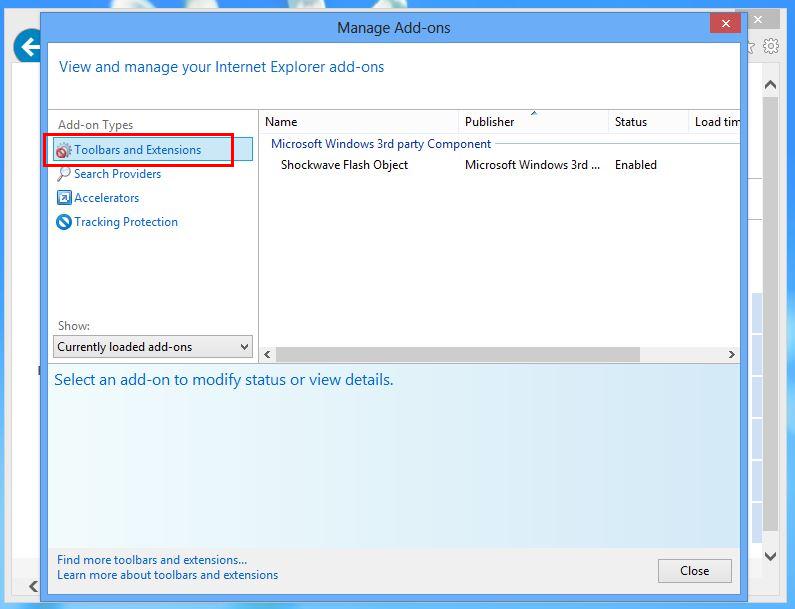
Mozilla Firefox:-
Znajdź przycisk menu w prawym górnym rogu >> Add-ons >> “Extensions” >> tutaj trzeba znaleźć niechciany pasek narzędzi kliknij przycisk Usuń, a aby go usunąć.
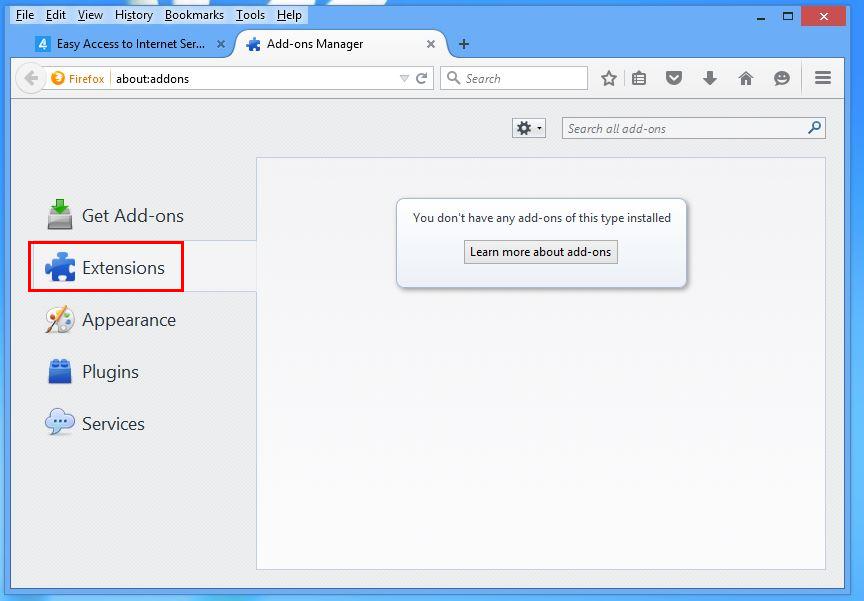
Safari:-
Otwórz przeglądarkę Safari, a następnie wybierz Menu >> Ustawienia >> “Extensions” >> teraz wybrać pasek narzędzi do usuwania i ostatecznie nacisnąć przycisk Odinstaluj. W ostatnim ponownym uruchomieniu przeglądarki, aby zmiany w życie.
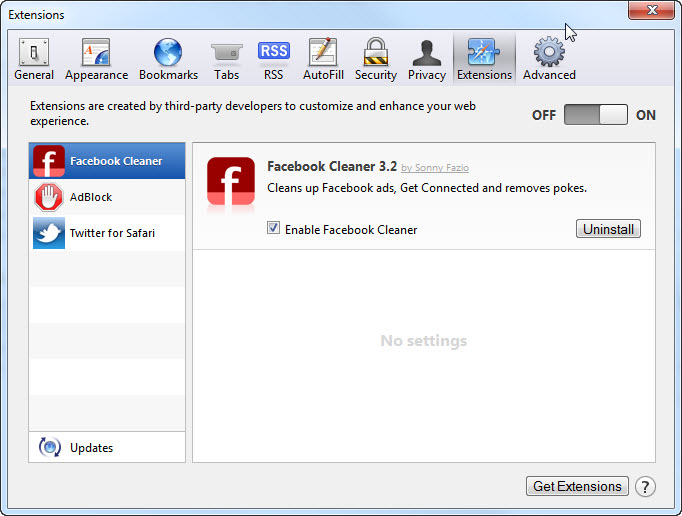
Mimo to, jeśli masz problemy w rozwiązywaniu problemów dotyczących Twojego złośliwego oprogramowania i nie wiem jak to naprawić, a następnie można przesłać swoje pytania do nas, a my będziemy czuć się szczęśliwy, aby rozwiązać swoje problemy.

