Smash App+ może wejść do komputera za pomocą tego oprogramowania. Jeśli ich nie zainstalowałeś, pozbądź się ich Bank-Note 2.0 , Xlite4synC 100.0 , FileMaker Go for iPad 1.0.3 , Stamp Sphere 2.1 , MencoderOSX 0.9rc2b0.7.7 , Sonnet Firmware Updater 3.1 , Meu LookUp 0.23b , PixelStick 2.7 , Media Cleaner PowerSuite Updater 4.0.3 , Adobe Photoshop CS5 Extended trial , iMovie Levels & Balances Effects Plug-in 1.3.1 , iKnow & Manage 1.4.3 , Radia 1.2.2 , Tribal Mask Icons | |
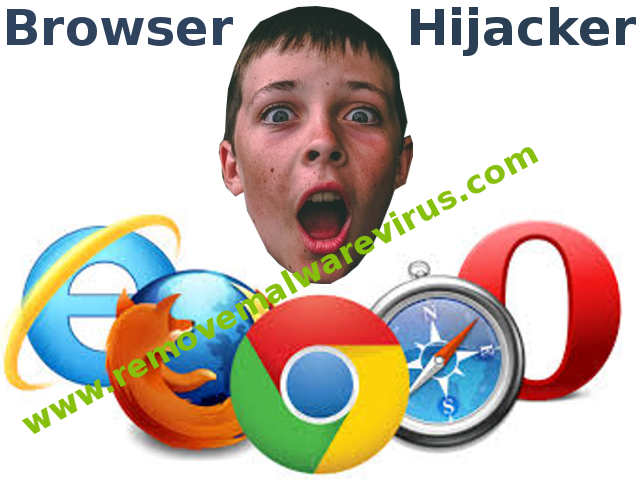
| Wyświetlany wydawca: Smash App+ | |
| Folder instalacyjny: C:\Pliki programów\Smash App+ | |
| Program wykonywalny: Smash App+.exe | |
| Ścieżka: C:\Pliki programów\Smash App+\Smash App+.exe | |
| Pliki dodatkowe (Wykryto szkodliwe oprogramowanie) | |
| (Wykryto szkodliwe oprogramowanie) Smash App+.dll | |
| Trojan.Win64.Smash App+.AC przez Endgame | |
| Wariant Win32/Trojan.Smash App+.A przez Yandex Safebrowsing | |
| Whatseek.com przez URLQuery | |
| Odinstaluj Smash App+ teraz! |
W ubiegłym tygodniu otrzymałem wiadomość e-mail od nieznanego źródła i bez skanowania tego spamu, pobrałem go i otrzymałem numer Smash App+. Ilekroć otwieram przeglądarkę, taką jak Google Chrome i Mozilla Firefox, przekierowuję moją stronę główną do innych stron phishingowych. Proszę pomóż mi pozbyć się Smash App+. Z góry dziękuję.
Krótki opis O Smash App+
Smash App+ jest zakwalifikowany jako porywacz przeglądarki, który zepsuł cały system. Głównym celem Smash App+ jest przejęcie kontroli nad wszystkimi zainstalowanymi przeglądarkami, takimi jak Google Chrome, Mozilla Firefox, Edge, Internet Explorer i tak dalej. Może on wejść do twojego systemu poprzez dołączanie wiadomości spamowych, plików torrent, udostępnianie plików w trybie peer-to-peer, pobieranie dowolnych nowych produktów freeware itp. To również przeszkadza w twoim systemie podczas odwiedzania jakichkolwiek nielegalnych stron, takich jak pornografia, strony dla dorosłych i wkrótce. Zasadniczo witryny te są zaprojektowane przez cyberprzestępców w celu osiągnięcia zysku. Dlatego należy zachować ostrożność podczas przeglądania czegokolwiek w Internecie. Jest to bardzo uparty wirus, którego nie można łatwo wykryć z komputera. Po zainstalowaniu, Victim odkrył, że zmieniły się domyślne ustawienia strony internetowej. Zwykle dzieje się tak, gdy odwiedzasz nielegalne witryny i pobierasz uszkodzone lub uszkodzone rozszerzenia internetowe. Smash App+ używać do zbierania liczb złośliwego kodu na stronie zainfekowanego systemu w celu wprowadzenia modyfikacji.
Jaki jest cel Smash App+?
Głównym celem Smash App+ jest zmiana domyślnego ustawienia przeglądarki w taki sposób, aby jego twórca mógł łatwo monitorować twoje działania związane z przeglądaniem, takie jak ścieżka przeglądania, zapytania wyszukiwania, hasło i inne informacje. Później, gdy użytkownicy będą chcieli szukać, ich wyszukiwanie zostanie przekierowane na szkodliwą stronę, na której spyware, trojan i inne zagrożenia zostaną dołączone do systemu. Umożliwia zdalny dostęp do twoich danych i naraża twoją prywatność na wysokie ryzyko. Jeśli nie jesteś ekspertem, prawie nie wiesz, że twój system zostanie zainfekowany przez system. . Poza tym spowalnia system i prędkość Internetu. Więc nie jest bezpiecznie ignorować infekcję, ponieważ może przynieść więcej szkód.
Wiedzieć Jak odinstalować Smash App+ ręcznie z Windows PC
Aby to zrobić, zaleca się, aby uruchomić komputer w trybie awaryjnym tylko przez następujące etapy: –
Krok 1. Uruchom ponownie komputer i naciśnij przycisk F8 aż pojawi się następne okno.

Krok 2. Po tym na nowym ekranie należy wybrać opcję Tryb awaryjny, aby kontynuować ten proces.

Teraz Pokaż ukryte pliki w następujący sposób:
Przejdź do menu Start >> Panel Sterowania >> Opcje folderów.

Teraz Prasa Karta Widok >> Ustawienia Advance Kategoria >> ukryte pliki lub foldery.

Tutaj trzeba zaznaczyć w pokazuj ukrytych plików, folderów lub napędów.
Na koniec kliknij przycisk Zastosuj, a następnie przycisk OK, a na końcu zamknąć bieżące okno.
Czas Usuwanie Smash App+ Z różnych przeglądarek internetowych
Dla Google Chrome
Kroki 1. Uruchom Google Chrome i gorący ikona menu w prawym górnym rogu ekranu, a następnie wybierz opcję Ustawienia.

Krok 2. Tutaj musisz wybrać żądaną dostawcy wyszukiwania w opcji Search.

Krok 3. Można również zarządzać wyszukiwarkę i uczynić z niego ustawienia personalizacji poprzez kliknięcie na przycisk Ustaw jako domyślny.

Resetowanie Google Chrome Teraz w określony sposób: –
Uzyskaj Menu >> Ustawienia >> Ikona Resetowanie ustawień Resetowanie >>

Dla Mozilla Firefox: –
Krok 1. Uruchom program Mozilla Firefox >> ikona ustawienie >> Opcje.

Krok 2. Naciśnij Szukaj opcji i wybrać wymagane dostawcę wyszukiwania, aby domyślnie, a także usunięcia Smash App+ stąd.

Krok 3. Można także dodać inne opcję wyszukiwania w Firefoksie.
Resetowanie Mozilla Firefox
Wybierz Ustawienia >> Otwórz Pomoc Menu >> Rozwiązywanie problemów >> resetowanie Firefox

kliknij ponownie Resetowanie Firefoksa wyeliminować Smash App+ w prostych kliknięć.

W przeglądarce Internet Explorer
Jeśli chcesz usunąć Smash App+ z przeglądarki Internet Explorer, a następnie wykonaj poniższe czynności.
Krok 1. Uruchom przeglądarkę IE i wybierz ikonę koła zębatego >> Zarządzaj dodatkami.

Krok 2. Wybierz Akcelerator >> Znajdź więcej dostawców wyszukiwania.

Krok 3. Tutaj można wybrać preferowaną wyszukiwarkę.

Krok 4. Teraz naciśnij opcję Dodaj do Internet Explorer >> Sprawdź Ustaw jako domyślną Wyszukiwarka Provider Od Okno dodawania Search Provider, a następnie kliknij opcję Dodaj.

Krok 5. Wreszcie ożywienie przeglądarkę, aby zastosować wszystkie zmiany.
Zresetować Internet Explorer
Kliknij ikonę koła zębatego >> Opcje internetowe >> Advance Tab >> RESET >> Tick Usuń ustawienia osobiste >> następnie naciśnij przycisk Reset, aby usunąć Smash App+ całkowicie.

Usuń historię przeglądania i usunąć wszystkie pliki cookie
Start z Internet Options >> Zakładka Ogólne >> Historia przeglądania >> wybierz Usuń Sprawdzić dane i pliki cookie w witrynie, a następnie na koniec kliknij Usuń.

Wiedzieć Jak ustalić ustawień DNS
Krok 1. Przejdź do prawym dolnym rogu pulpitu i kliknij prawym przyciskiem na ikonę Sieć dalsze dotknij Otwórz Centrum sieci i udostępniania.

Krok 2. W widoku sekcji aktywnych sieci, trzeba wybrać Local Area Connection.

Krok 3. Kliknij przycisk Właściwości w dolnej części okna Stan Połączenie lokalne.

Krok 4. Następnie należy wybrać pozycję Protokół internetowy w wersji 4 (TCP / IP V4), a następnie wybierz Właściwości poniżej.

Krok 5. Wreszcie włączyć Uzyskaj adres serwera DNS automatycznie opcję i kliknij przycisk OK Zastosuj zmiany.

Cóż, jeśli nadal napotyka problemy w usuwaniu złośliwego oprogramowania, to możesz czuć się swobodnie zadawać pytania. Będziemy czuć się w obowiązku pomóc.

