Czy Searches.cloud ma wpływ na zainstalowaną przeglądarkę internetową Google Chrome, Mozilla Firefox, Internet Explorer? Czy Searches.cloud spamuje Cię reklamami i reklamami? Czy wiesz w tym poście, jak usunąć Searches.cloud? Czy Searches.cloud jest wirusem przekierowującym? Searches.cloud to porywacz przeglądarki lub wirus przekierowujący. W poście Searches.cloud otrzymasz odpowiedzi na wszystkie powyższe pytania wraz z ręcznym rozwiązaniem, aby usunąć Searches.cloud z zainfekowanej przeglądarki internetowej. Przeczytaj uważnie post i rozwiąż problem z zainfekowaną przeglądarką internetową. Dzięki!!
Searches.cloud jest uważany za kolejną bardzo ryzykowną i niebezpieczną infekcję przeglądarki, która została zaklasyfikowana do rodziny porywaczy przeglądarki. Jest tworzony z myślą o przejęciu i przejęciu pełnej kontroli nad przeglądarkami zainstalowanymi przez użytkowników. Jako wirus przeglądarki powoduje modyfikację ustawień domyślnych dla wszystkich najczęściej używanych przeglądarek, takich jak Internet Explorer, Google Chrome, Mozilla Firefox, Opera, Safari, Microsoft Edge i tak dalej. Searches.cloud jest również odnotowywany jako adres fałszywego programu wyszukiwarki, który jest promowany głównie przez potencjalnie niechcianą aplikację (PUA). Wyłącza także program bezpieczeństwa zainstalowanych przeglądarek internetowych. Searches.cloud łatwo zakrada się w systemie docelowym, przeglądając złośliwą domenę, strony internetowe, pobierając darmową aplikację, rozpowszechniając spam i fałszywe wiadomości e-mail, które zasadniczo pochodzą z nieznanego źródła i miejsca docelowego.
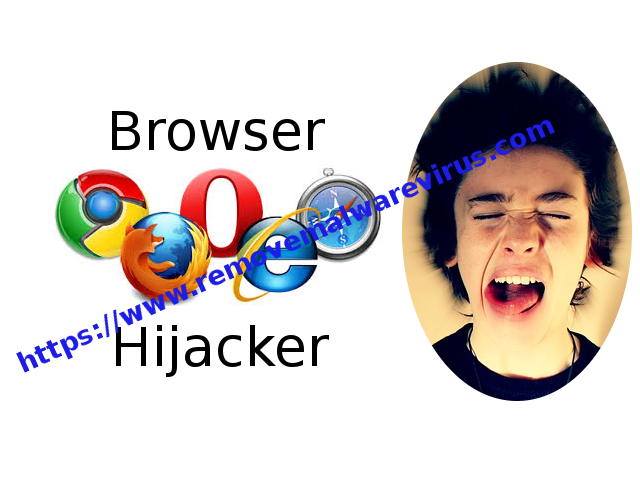
Tak więc, bez obawy ofiary, Searches.cloud jest w stanie zainstalować dodatkowy pasek narzędzi, dodatki, rozszerzenia, wtyczki itp. W swoich przeglądarkach internetowych. Searches.cloud jest dystrybuowany w systemie użytkownika za pomocą zwodniczego i powszechnie używanego instalatora znanego jako instalator Adobe Flash Player. Oprócz wszystkich takich niechcianych programów domyślnie pobiera się je i instaluje na komputerze użytkownika. Jego złośliwy efekt może zainfekować i wyrządzić szkodę wszystkim wersjom systemu operacyjnego Windows i Mac. Ponieważ możesz również nie otworzyć plików zapisywania, ponieważ wydają się być utracone lub przenieść się z pierwotnego miejsca docelowego. W międzyczasie Searches.cloud ma również funkcję gromadzenia i rejestrowania wszystkich istotnych danych i informacji docelowych użytkowników. Jednak takie paskudne zagrożenia przeglądarki są tworzone tylko po to, aby zarabiać na tym. Ponadto wydajność maszyny również spowalnia stosunkowo. Aby mieć bezproblemowe surfowanie w przeglądarce, należy natychmiast usunąć z niej Searches.cloud.
Kliknij Tutaj aby Darmowy Ściąganie Searches.cloud Skaner Teraz
Wiedzieć Jak odinstalować Searches.cloud ręcznie z Windows PC
Aby to zrobić, zaleca się, aby uruchomić komputer w trybie awaryjnym tylko przez następujące etapy: –
Krok 1. Uruchom ponownie komputer i naciśnij przycisk F8 aż pojawi się następne okno.

Krok 2. Po tym na nowym ekranie należy wybrać opcję Tryb awaryjny, aby kontynuować ten proces.

Teraz Pokaż ukryte pliki w następujący sposób:
Przejdź do menu Start >> Panel Sterowania >> Opcje folderów.

Teraz Prasa Karta Widok >> Ustawienia Advance Kategoria >> ukryte pliki lub foldery.

Tutaj trzeba zaznaczyć w pokazuj ukrytych plików, folderów lub napędów.
Na koniec kliknij przycisk Zastosuj, a następnie przycisk OK, a na końcu zamknąć bieżące okno.
Czas Usuwanie Searches.cloud Z różnych przeglądarek internetowych
Dla Google Chrome
Kroki 1. Uruchom Google Chrome i gorący ikona menu w prawym górnym rogu ekranu, a następnie wybierz opcję Ustawienia.

Krok 2. Tutaj musisz wybrać żądaną dostawcy wyszukiwania w opcji Search.

Krok 3. Można również zarządzać wyszukiwarkę i uczynić z niego ustawienia personalizacji poprzez kliknięcie na przycisk Ustaw jako domyślny.

Resetowanie Google Chrome Teraz w określony sposób: –
Uzyskaj Menu >> Ustawienia >> Ikona Resetowanie ustawień Resetowanie >>

Dla Mozilla Firefox: –
Krok 1. Uruchom program Mozilla Firefox >> ikona ustawienie >> Opcje.

Krok 2. Naciśnij Szukaj opcji i wybrać wymagane dostawcę wyszukiwania, aby domyślnie, a także usunięcia Searches.cloud stąd.

Krok 3. Można także dodać inne opcję wyszukiwania w Firefoksie.
Resetowanie Mozilla Firefox
Wybierz Ustawienia >> Otwórz Pomoc Menu >> Rozwiązywanie problemów >> resetowanie Firefox

kliknij ponownie Resetowanie Firefoksa wyeliminować Searches.cloud w prostych kliknięć.

W przeglądarce Internet Explorer
Jeśli chcesz usunąć Searches.cloud z przeglądarki Internet Explorer, a następnie wykonaj poniższe czynności.
Krok 1. Uruchom przeglądarkę IE i wybierz ikonę koła zębatego >> Zarządzaj dodatkami.

Krok 2. Wybierz Akcelerator >> Znajdź więcej dostawców wyszukiwania.

Krok 3. Tutaj można wybrać preferowaną wyszukiwarkę.

Krok 4. Teraz naciśnij opcję Dodaj do Internet Explorer >> Sprawdź Ustaw jako domyślną Wyszukiwarka Provider Od Okno dodawania Search Provider, a następnie kliknij opcję Dodaj.

Krok 5. Wreszcie ożywienie przeglądarkę, aby zastosować wszystkie zmiany.
Zresetować Internet Explorer
Kliknij ikonę koła zębatego >> Opcje internetowe >> Advance Tab >> RESET >> Tick Usuń ustawienia osobiste >> następnie naciśnij przycisk Reset, aby usunąć Searches.cloud całkowicie.

Usuń historię przeglądania i usunąć wszystkie pliki cookie
Start z Internet Options >> Zakładka Ogólne >> Historia przeglądania >> wybierz Usuń Sprawdzić dane i pliki cookie w witrynie, a następnie na koniec kliknij Usuń.

Wiedzieć Jak ustalić ustawień DNS
Krok 1. Przejdź do prawym dolnym rogu pulpitu i kliknij prawym przyciskiem na ikonę Sieć dalsze dotknij Otwórz Centrum sieci i udostępniania.

Krok 2. W widoku sekcji aktywnych sieci, trzeba wybrać Local Area Connection.

Krok 3. Kliknij przycisk Właściwości w dolnej części okna Stan Połączenie lokalne.

Krok 4. Następnie należy wybrać pozycję Protokół internetowy w wersji 4 (TCP / IP V4), a następnie wybierz Właściwości poniżej.

Krok 5. Wreszcie włączyć Uzyskaj adres serwera DNS automatycznie opcję i kliknij przycisk OK Zastosuj zmiany.

Cóż, jeśli nadal napotyka problemy w usuwaniu złośliwego oprogramowania, to możesz czuć się swobodnie zadawać pytania. Będziemy czuć się w obowiązku pomóc.



