MySearchGiant może wejść do komputera za pomocą tego oprogramowania. Jeśli ich nie zainstalowałeś, pozbądź się ich Inquisitor 3.2v62 , ComicBookLover 1.7 , iMathGeo 2.7.2 , Note-it Express 1.0 , Add Custom Date to iCal 1.0 , Dropbox Cache Cleaner 1.1 , CrystalIdea AnyToISO v3.2.2 , FiSHy 0.3.0 , Tipard iPad 2 Transfer Platinum , Apple AirPort Utility , AstroGrav 3.0.5 , KODAK Gallery Upload Plug-in 1.0.1 | |
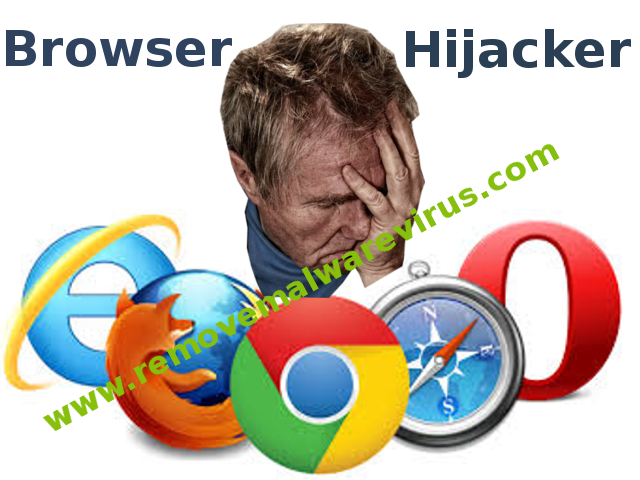
| Wyświetlany wydawca: MySearchGiant | |
| Folder instalacyjny: C:\Pliki programów\MySearchGiant | |
| Program wykonywalny: MySearchGiant.exe | |
| Ścieżka: C:\Pliki programów\MySearchGiant\MySearchGiant.exe | |
| Pliki dodatkowe (Wykryto szkodliwe oprogramowanie) | |
| (Wykryto szkodliwe oprogramowanie) MySearchGiant.dll | |
| Trojan.Win64.MySearchGiant.AB przez McAfee | |
| Wariant Win64/Trojan.MySearchGiant.A przez ZeroCERT | |
| ResultBrowse.com przez Avast | |
| Odinstaluj MySearchGiant teraz! |
Raport z badań w dniu MySearchGiant
Jeśli cierpisz na niechciane przekierowania przeglądarki MySearchGiant, oznacza to, że Twój system został zainfekowany groźbą porywacza przeglądarki. Takie zagrożenie nie jest złośliwe ani niebezpieczne, ale z pewnością może prowadzić do niebezpiecznej zawartości online. Oprócz tego ma możliwość podglądania aktywności przeglądania online. Zagrożenie wstawia śledzące pliki cookie do zainstalowanych przeglądarek internetowych w celu monitorowania Twojego zachowania online. Zainstalowane śledzące pliki cookie sprawdzają, jakie strony odwiedza użytkownik, czego szukają, jakie reklamy lub treści promocyjne interesują użytkownika systemu i co powoduje, że klikają na wyświetlane linki, a nawet reklamy. Chociaż MySearchGiant spieszymy ogłosić, że takie zebrane dane nie są możliwe do zidentyfikowania, ale powinieneś pomyśleć o tym, co zazwyczaj przeszukujesz w Google, jakich produktów szukasz w witrynach handlu elektronicznego i podobnych treściach.
Co może MySearchGiant Virus zrobić w swoim systemie?
Wszystkie te informacje są dostępne dla podejrzanych stron trzecich powiązanych z tym wirusem porywacza i nie możesz wiedzieć, do czego będą używać danych. Poza tym MySearchGiant może udostępniać takie dane stronom trzecim w celu obsługi bardziej odpowiednich reklam, ale może również wykorzystywać te dane do różnych celów. Co więcej, wyświetlane reklamy mogą być wyjątkowo irytujące, ponieważ pojawiają się w nowych oknach i zakładkach losowo. Oczywiście, ofiary tego zagrożenia próbują zamknąć te reklamy, naciskając przycisk X lub Zamknij, ale wkrótce się przekonają, że niezależnie od tego, ile reklam zostanie zamkniętych, nowe, ale denerwujące, pojawią się w twoim systemie ekran krótko. Jednym z najbardziej skutecznych sposobów na pozbycie się porywacza MySearchGiant na dobre jest uruchomienie pełnego skanowania komputera za pomocą renomowanego oprogramowania antyszpiegowskiego.
Jak udało się MySearchGiant Uprowadzać twój komputer?
Jeśli uważasz, że ostatnio nie pobrałeś żadnej aplikacji reklamowej, ale te niechciane reklamy MySearchGiant pojawiają się natychmiast po otwarciu nowych witryn, oznacza to, że zainstalowałeś adware wraz z innym bezpiecznym lub legalnym oprogramowaniem. Programy typu adware powiązane z tym porywaczem są zwykle rozpowszechniane z innymi aplikacjami bez żadnych kosztów. Aby uniknąć instalowania PUP wraz z oprogramowaniem freeware, musisz wybrać ustawienia instalacji niestandardowej lub zaawansowanej i odznaczyć dodatkowe składniki dodawane do głównego oprogramowania.
Instrukcja Kroki, aby Usunac MySearchGiant od Swojego Porwanego Browser
Prostych Krokach Aby Usunąć Infekcja Od Twój Przeglądarka |
Utworzenie lub Zmiane Domyslnego Dostawcy Search Engine
Internet Explorer:
1. Uruchom Internet Explorer i kliknij na Bieg ikonę następnie Zarządzaj dodatkami .
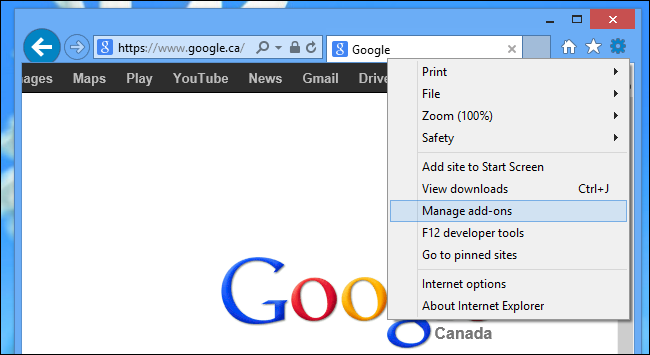
2. Teraz kliknij na Akcelerator karcie następnie Znajdź więcej dostawców wyszukiwania …
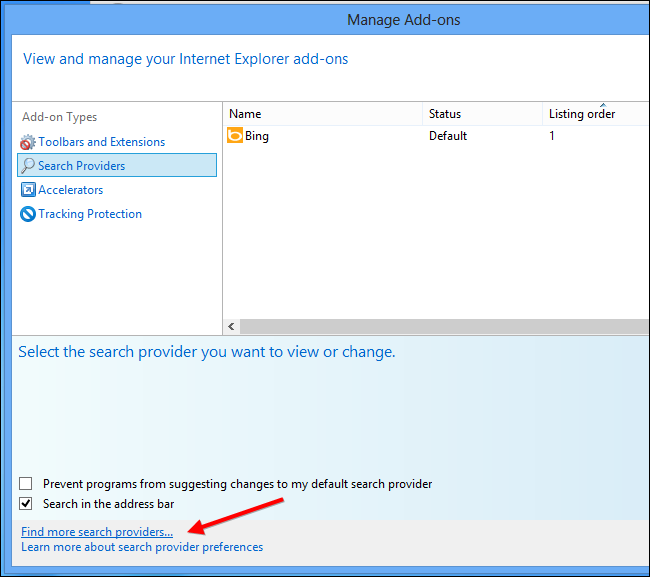
3. Teraz poszukaj preferowanym dostawcą wyszukiwarka wyszukiwarka instancji Google.
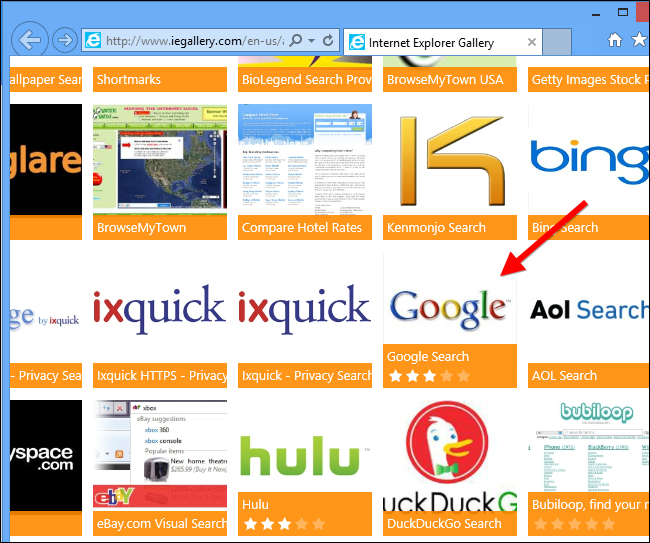
4. Ponadto trzeba kliknąć na Dodaj do Internet Explorer opcja pojawiła się na stronie. Po czym zaznaczyć zewnątrz Ustaw jako domyślnego dostawcę wyszukiwania silnika pojawił się w oknie Dodawanie dostawcy wyszukiwania, a następnie kliknij Dodaj przycisk.
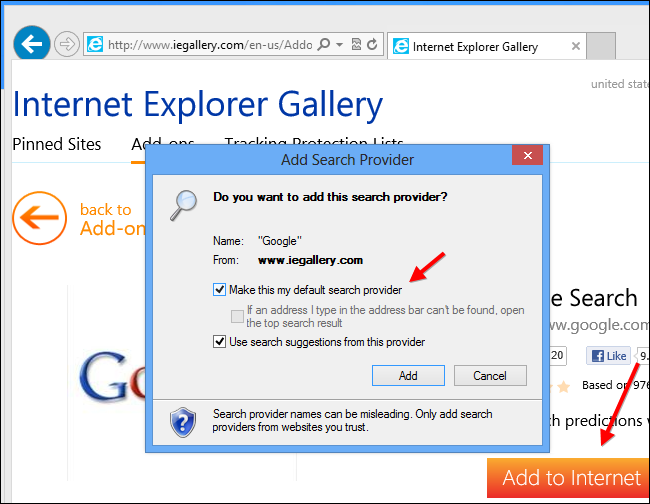
5. Uruchom ponownie Internet Explorer, aby zastosować nowe zmiany.
Mozilla:
1. Uruchom program Mozilla Firefox i przejdź do Ustawienia ikony (☰), a następnie Options z menu rozwijanego.
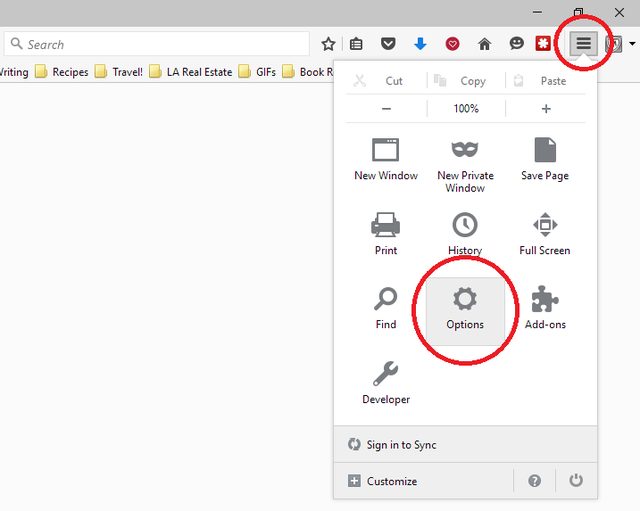
2. Teraz trzeba dotknąć Search karcie tam. A pod domyślną wyszukiwarkę można wybrać pożądany dostawcy wyszukiwarek z rozwijanego menu i usunąć MySearchGiant związanych dostawców wyszukiwania.
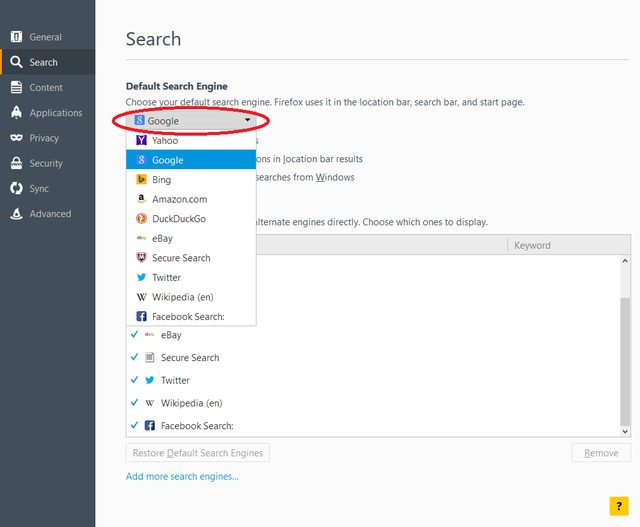
3. Jeśli chcesz dodać inną opcję wyszukiwania w Firefoksie, to możesz to zrobić przechodząc przez Dodaj więcej wyszukiwarek … opcję. To zabierze Cię do Firefoksa oficjalnej dodatkami strony, z której można wybrać i zainstalować w wyszukiwarkach dodatki ze swoich.
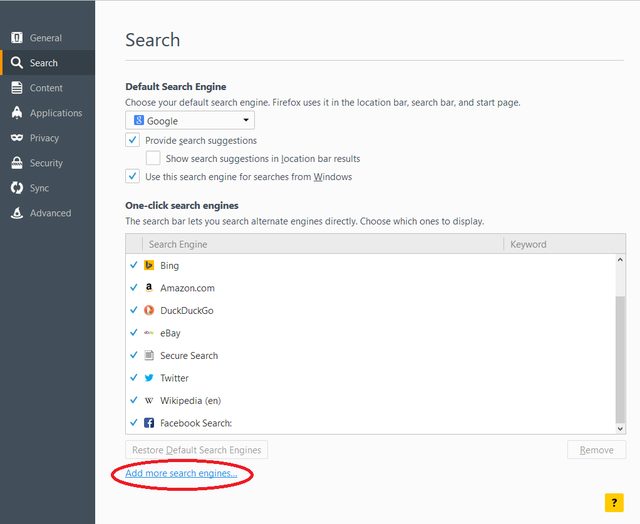
4. Po zainstalowaniu można wrócić do Szukaj kartę i wybierz swoją ulubioną wyszukiwarkę jako domyślną.
Chrome:
1. Otwórz Chrome i dotknij menu ikonę (☰), a następnie Ustawienia.
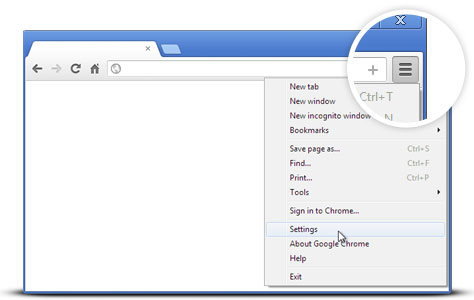
2. Teraz pod Search opcji można wybrać pożądane Dostawcy wyszukiwarek z rozwijanego menu.
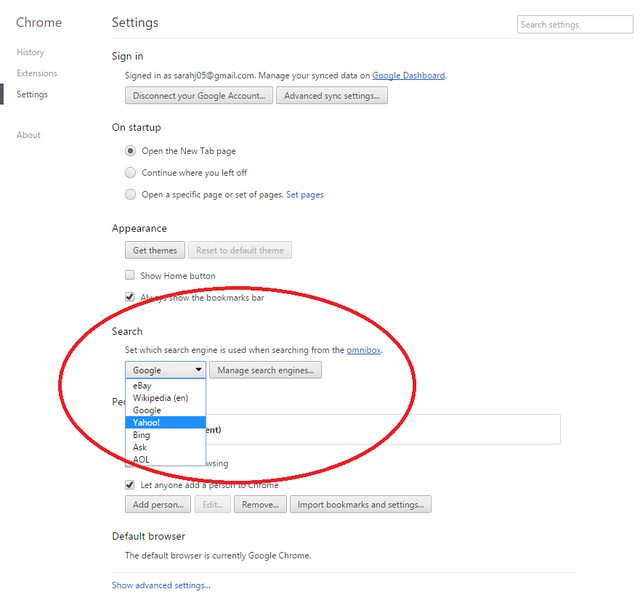
3. Jeśli chcesz użyć innej opcji wyszukiwarki, możesz kliknąć Zarządzaj wyszukiwarkami … który otwiera aktualną listę wyszukiwarek i innych, jak również. Aby wybrać trzeba wziąć kursor na nim, a następnie wybierz opcję Ustaw jako domyślne przycisku pojawia się tam, a następnie Gotowe , aby zamknąć okno.
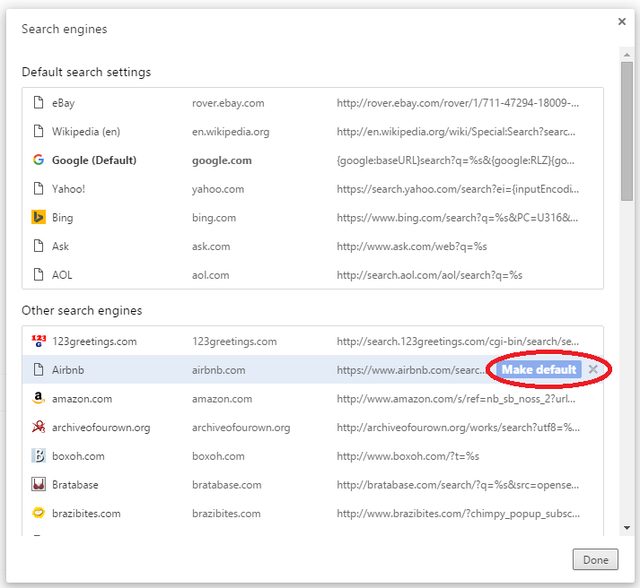
Resetuj Ustawienia Przegladarki, aby Całkowicie Usunac MySearchGiant
W przegladarce Google Chrome:
1. Kliknij menu ikonę (☰), a następnie Ustawienia opcji z menu rozwijanego.
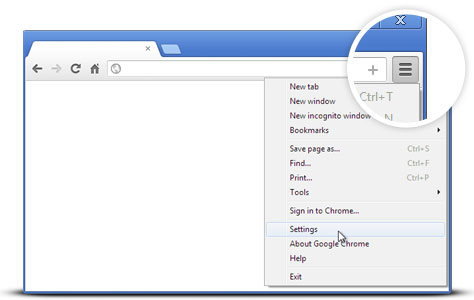
2. Teraz dotknij zresetować ustawienia przycisku.
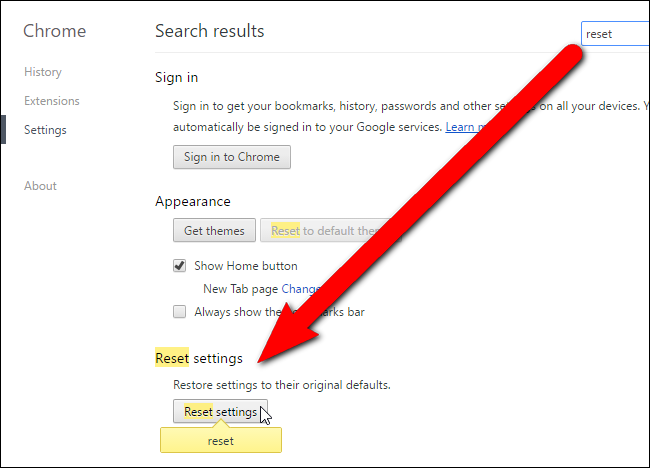
3. Na koniec wybierz reset ponownie przycisk w oknie dialogowym pojawiło się potwierdzenie.
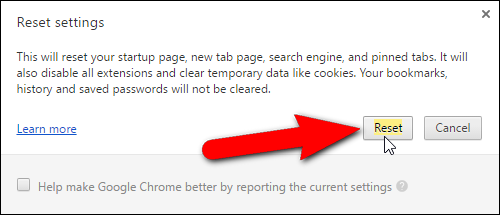
Dla Mozilla Firefox:
1. Kliknij Ustawienia ikonę (☰), a następnie otwórz menu Pomoc opcję następnie informacje dotyczące rozwiązywania problemów z rozwijanego menu.
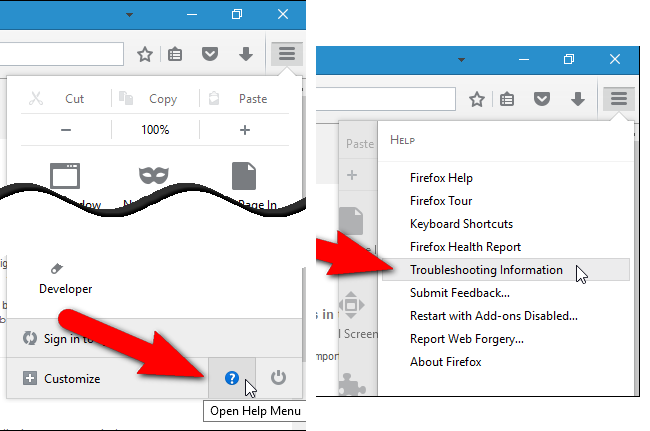
2. Teraz kliknij na reset Firefox … w prawym górnym rogu about: stronę i znowu Resetowanie Firefoksa przycisk, aby potwierdzić kasowanie Mozilla Firefox całkowicie usunąć MySearchGiant.
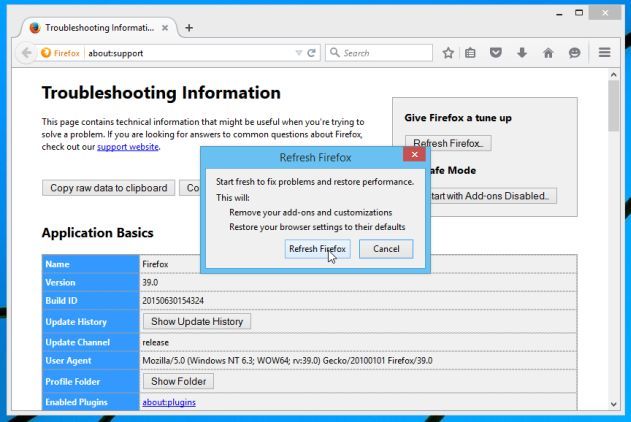
Zresetowac Internet Explorer:
1. Kliknij Ustawienia Bieg ikonę, a następnie Opcje internetowe .
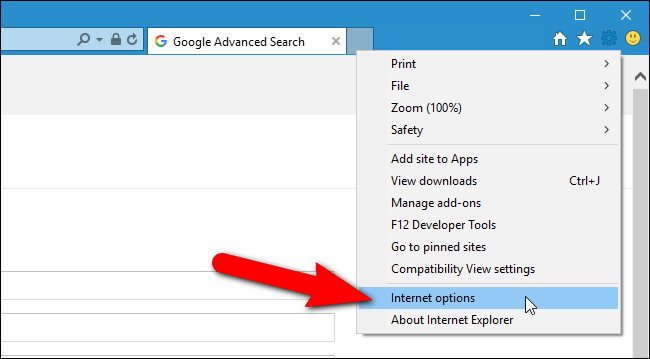
2. Teraz wybierz Zaawansowane kartę, po której następuje reset przycisk. Następnie zaznaczyć zewnątrz usunąć ustawienia osobiste opcji w oknie dialogowym pojawił i dalszego prasowej reset przycisk, aby oczyścić MySearchGiant danych związanych całkowicie.
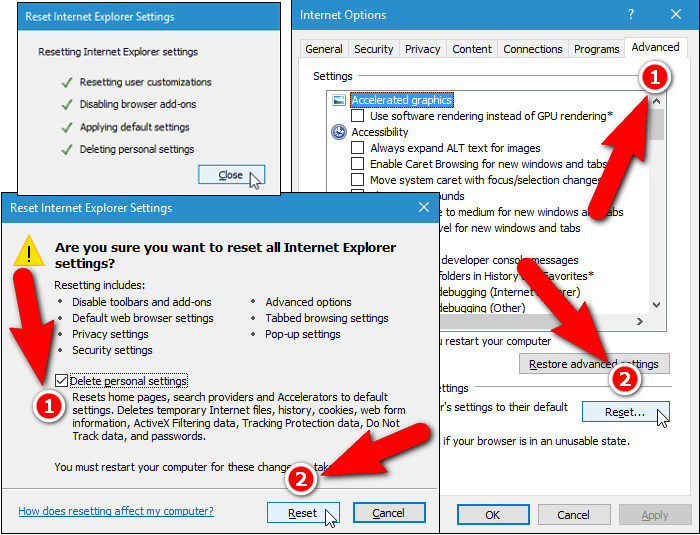
3. Po Wyczyść Zakończono kliknij na Zamknij przycisk i uruchom Internet Explorer, aby zastosować zmiany.
Wyzeruj Safari:
1. Kliknij na Edytuj, a następnie Wyzeruj Safari … z menu rozwijanego z Safari.
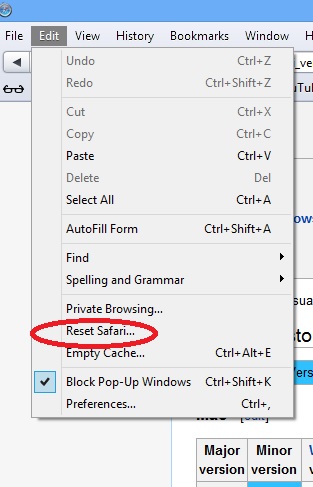
2. Teraz upewnić się, że wszystkie opcje są zaznaczone w oknie dialogowym i kliknij pojawił reset przycisk.
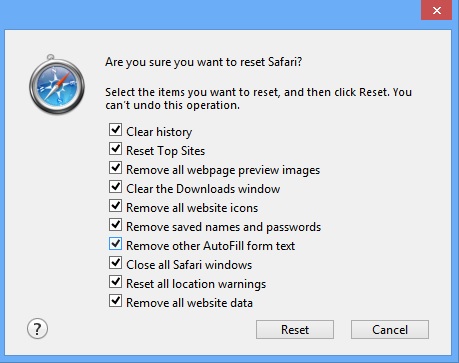
Odinstaluj MySearchGiant i Inne Podejrzane Programy w Panelu Sterowania
1. Kliknij Start, menu, a następnie Panel sterowania . Następnie kliknij przycisk Odinstaluj program poniżej Programy opcji.
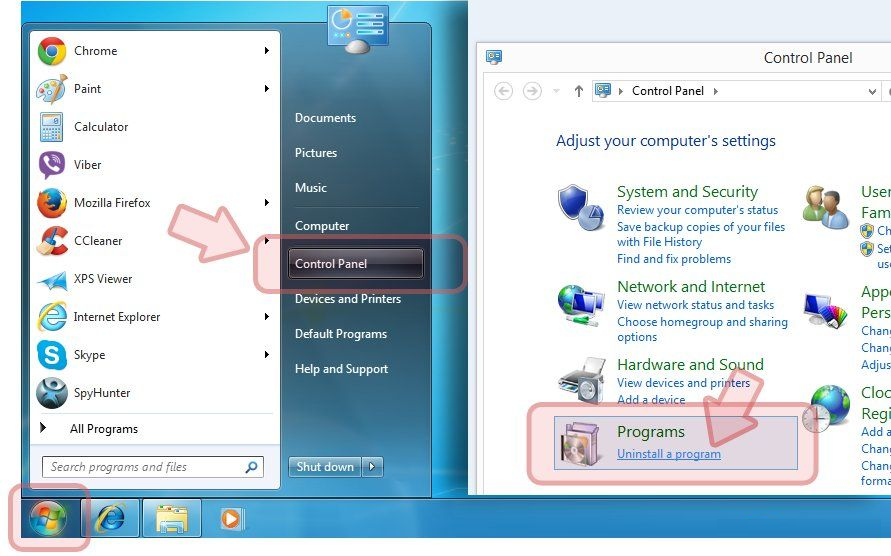
2. Dalsze znaleźć i Odinstaluj MySearchGiant oraz inne niechciane programy z panelu sterowania.
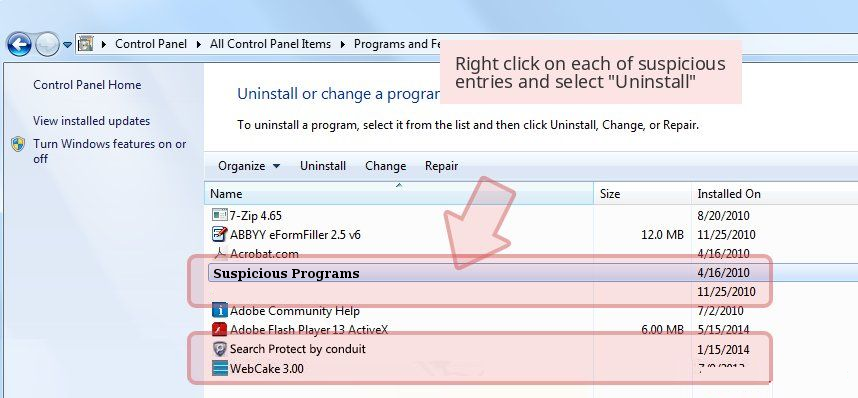
Usun Niechciane Paski Narzędzi i Rozszerzenia Zwiazane z MySearchGiant
Chrome:
1. Dotknij przycisku Menu (☰) w dniu, najedź na narzędzia, a następnie dotknij opcji przedłużenia.
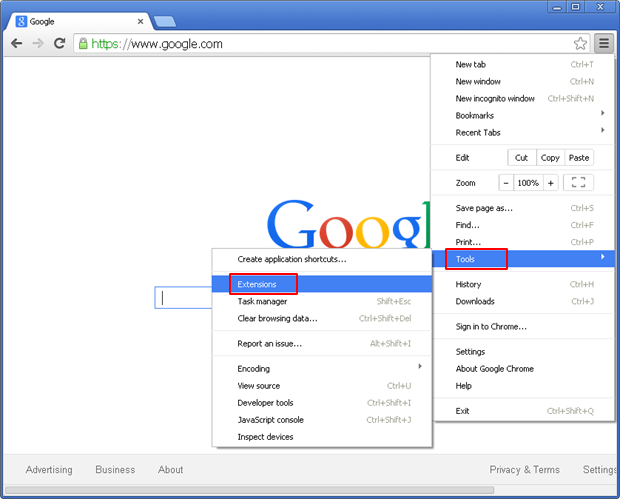
2. Teraz kliknij na Kosz ikonę obok MySearchGiant związanych podejrzanych rozszerzeń, aby ją usunąć.
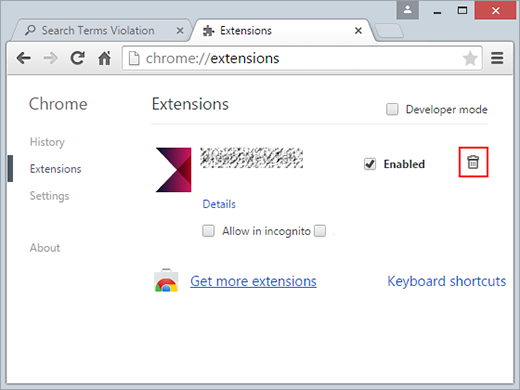
Dla Mozilla Firefox:
1. Kliknij menu (☰) Przycisk następnie dodatek dodatków .
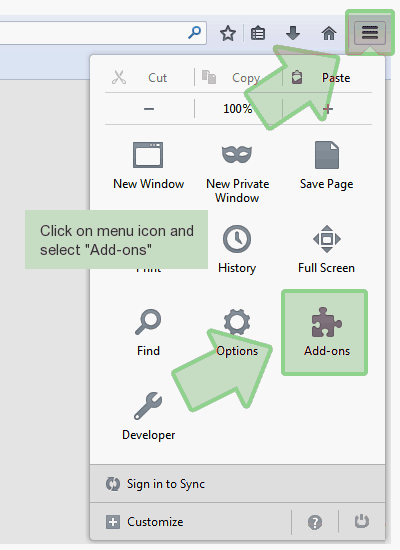
2. Teraz wybierz Rozszerzenia lub kartę pojawienie się w menedżera dodatków okna. Następnie kliknij przycisk Wyłącz przycisk, aby usunąć MySearchGiant powiązanych rozszerzeń.
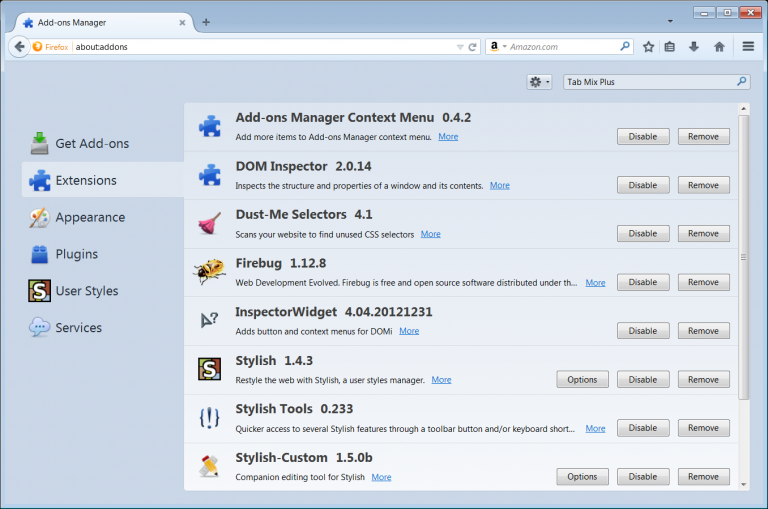
Internet Explorer:
1. Kliknij Ustawienia ikonę koła zębatego, a następnie Zarządzaj dodatkami .
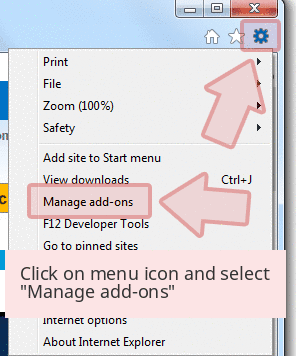
2. Dalsze dotknij paski narzędzi i rozszerzenia panelu, a następnie wyłączyć przycisk, aby usunąć MySearchGiant związanych rozszerzeń.
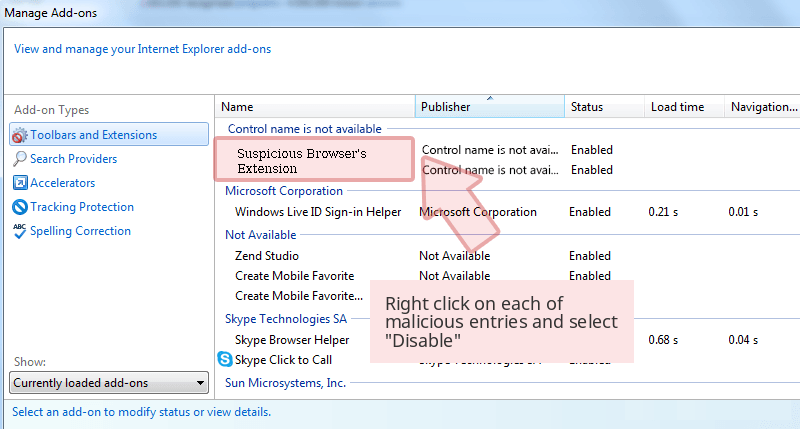
Od Safari:
1. Kliknij Ustawienia zębate ikonę, a następnie Preferencje …
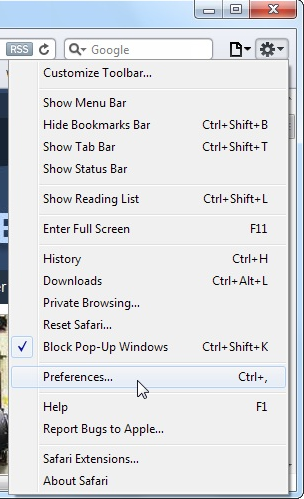
2. Teraz dotknij Rozszerzenia panelu, a następnie kliknij Odinstaluj przycisk, aby usunąć MySearchGiant związanych rozszerzeń.
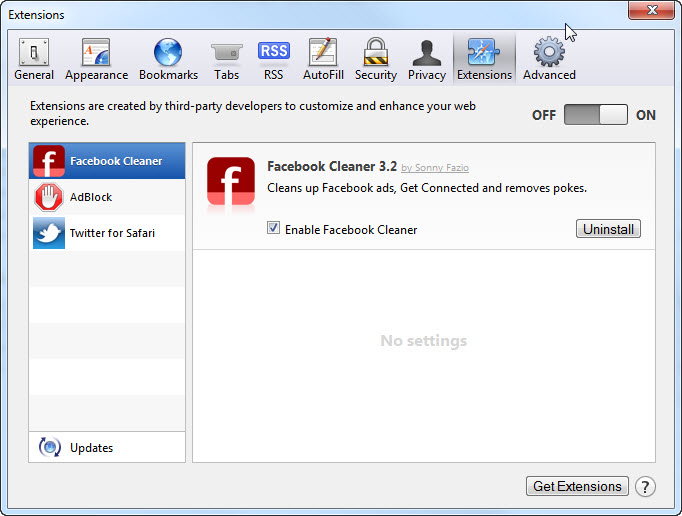
Od Opery:
1. Kliknij Opera ikonę następnie unoszą się do rozszerzenia i kliknij przycisk Menedżer rozszerzeń .
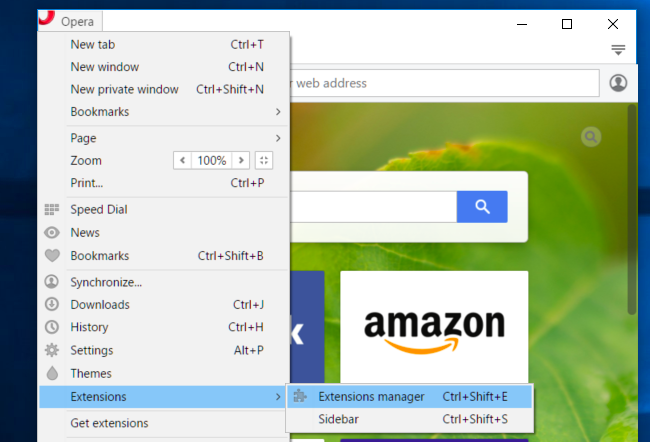
2. Teraz kliknij na X przycisk obok niechcianych rozszerzeń, aby ją usunąć.
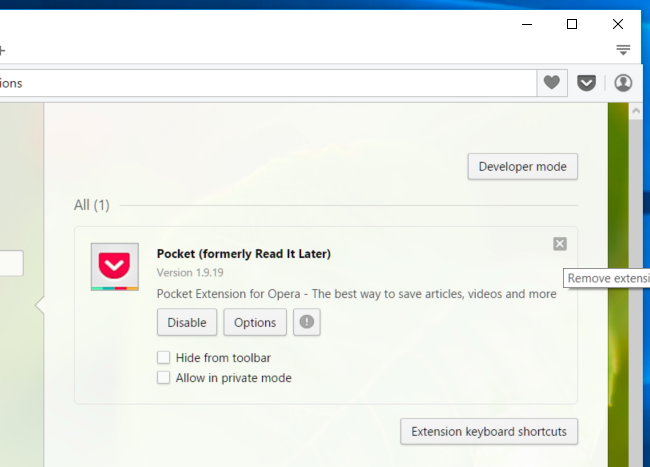
Usun Pliki Cookie, aby Oczyscic MySearchGiant Powiazane dane od Róznych Przegladarkach
Chrome: Kliknij menu (☰) → Ustawienia → Pokaż ustawienia zaawansowane → Wyczyść historię przeglądania.
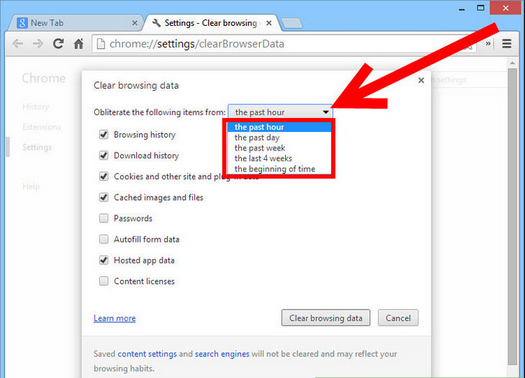
Firefox: Wybierz Ustawienia (☰) → Historia → Wyczyść Wyczyść Historia → sprawdzić cookie → Wyczyść teraz.
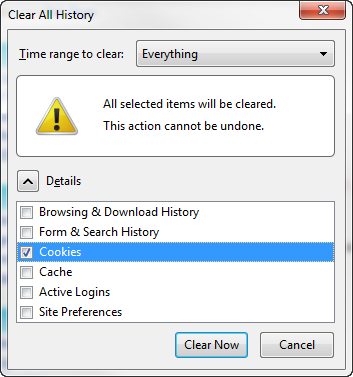
Internet Explorer: kliknij menu Narzędzia → Opcje internetowe → karcie Ogólne → Sprawdzić cookie i danych stron internetowych → Usuń.
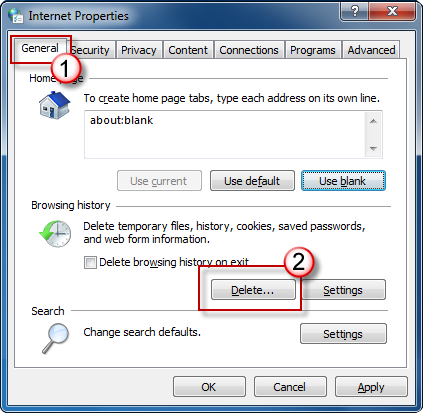
Safari: Kliknij na zakładkę Ustawienia Bieg ikonę → Preferencje → Prywatność → usunąć wszystkie dane witryny … → Usuń przycisk Teraz.
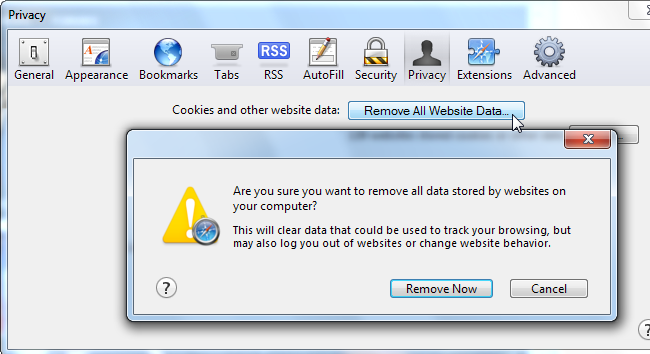
Zarzadzanie Ustawieniami Zabezpieczeń i Prywatności w Google Chrome
1. Kliknij menu (☰) na przycisk, a następnie Ustawienia.
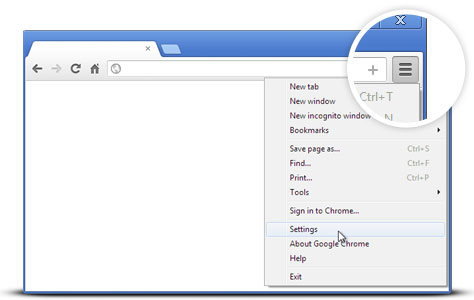
2. Stuknij w Pokaż ustawienia zaawansowane.
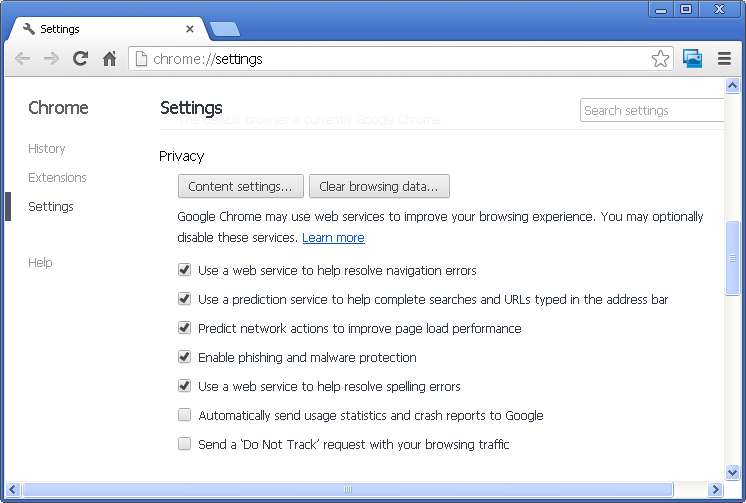
- Phishing i ochrony przed złośliwym oprogramowaniem: To pozwala domyślnie w sekcji prywatności. Ostrzega użytkowników, gdy wykryte podejrzane witryny mający phishing lub zagrożeniami.
- Certyfikaty SSL i ustawienia: Dotknij Zarządzanie certyfikatami pod HTTPS / SSL sekcji do zarządzania certyfikatami i ustawienia SSL.
- Ustawienia zawartości sieci Web: Przejdź do Ustawienia treści w sekcji Prywatność zarządzać wtykane cookie, obrazy, udostępnianie lokalizacji i JavaScript.
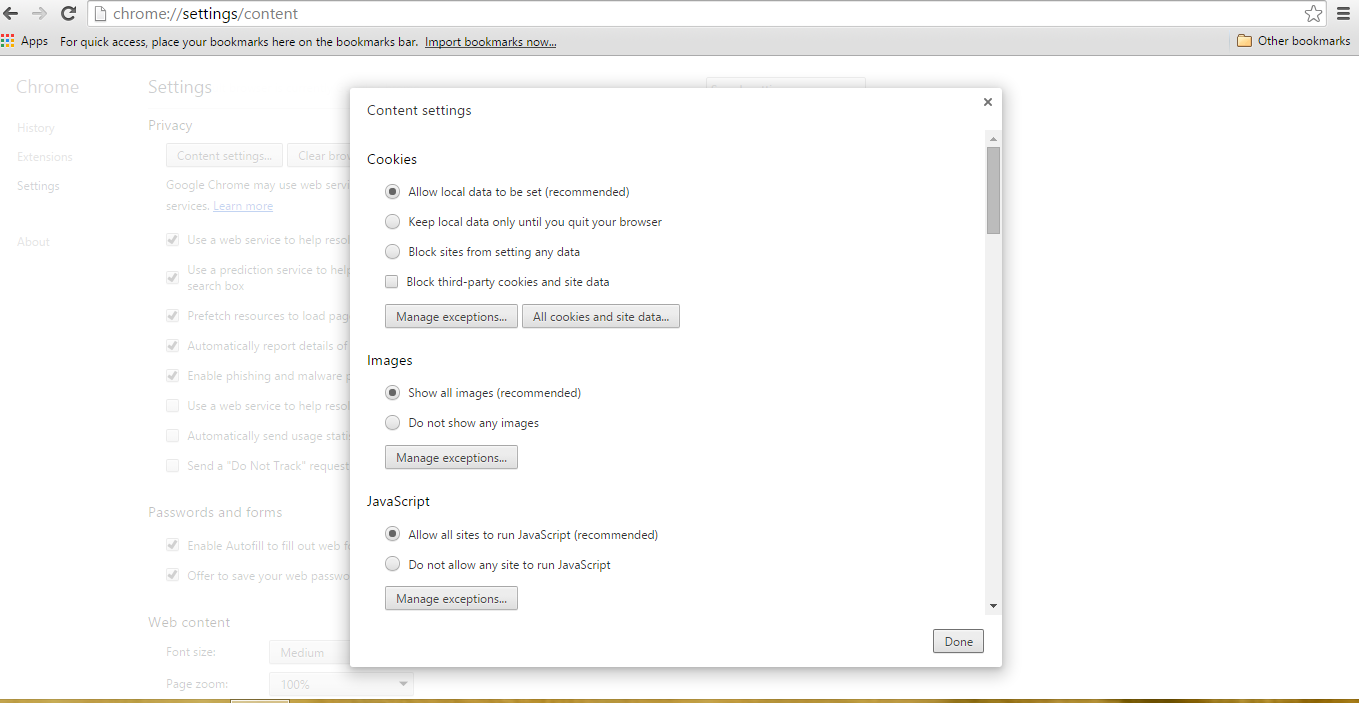
3. Teraz wybierz ścisłej przycisk po zakończeniu.
Jeśli nadal występują problemy przy usuwaniu MySearchGiant od swojej zaatakowanego systemu, to możesz czuć się swobodnie porozmawiać z naszymi ekspertami .

