Cześć przyjaciele!! Czy naprawdę denerwujesz się i irytujesz z powodu infiltracji wyników wyszukiwania PDF w przeglądarce? Czy infiltracja powstrzymuje Cię przed wykonywaniem jakichkolwiek zadań w zainstalowanych przeglądarkach? W poście PDFSearches otrzymasz wszystkie te odpowiedzi wraz ze skutecznym działającym przewodnikiem usuwania PDFSearches. Tak więc, korzystając z przewodnika usuwania PDFSearches, możesz łatwo usunąć lub odinstalować go z zainfekowanego komputera i przeglądarki internetowej, a tym samym ponownie pracować na nim bezproblemowo. Wielkie dzięki!!
PDFSearches to kolejna poważna i bardzo ryzykowna infekcja przeglądarki, która należy do rodziny porywaczy przeglądarki. Jest tworzony i zaprojektowany w taki sposób, aby przechwytywać i przejmować pełną kontrolę nad wszystkimi zainstalowanymi i popularnymi używanymi przeglądarkami internetowymi. Ponadto PDFSearches jest odpowiedzialny za wyłączenie zainstalowanego silnika programu bezpieczeństwa zapory przeglądarki ze wszystkich zainfekowanych przeglądarek internetowych. Gdy się zakradnie w systemie i przejmie całkowitą kontrolę nad przeglądarkami, po tym skutkuje modyfikacją lub zmianą ustawień domyślnych zainstalowanych przeglądarek, w tym strony głównej, strony nowej karty internetowej oraz stron indeksu wyszukiwania. Oprócz tych wszystkich możesz odczuwać irytację podczas surfowania w sieci przez ciągłe wyświetlanie reklam i reklam w przeglądarce.

Oprócz wszystkich tych funkcji PDFSearches monitoruje i rejestruje wszystkie dane związane z przeglądaniem stron internetowych, informacje wraz z danymi osobowymi użytkowników. Użytkownik może również natknąć się na problem z przekierowaniem, który jest generalnie spowodowany surfowaniem lub odwiedzaniem PDFSearches. Jednak bez obawy, że użytkownik zainstaluje dodatkowe wtyczki, dodatki, pasek narzędzi i rozszerzenia na zainfekowanych przeglądarkach. Wyszukiwarka PDF jest również uważana za potencjalnie niechcianą aplikację (PUA). Cała popularna przeglądarka jest pod kontrolą PDFSearches, które obejmują głównie Internet Explorer, Google Chrome, Mozilla Firefox, Opera i Safari i tak dalej. Użytkownik może również napotkać problem z otwieraniem zapisanych plików i danych z zainfekowanego komputera. W ten sposób PDFSearches przejmuje pełną kontrolę nad przeglądarką i maszyną. Dlatego, aby mieć swobodny dostęp do zainstalowanej przeglądarki internetowej, zaleca się wszystkim użytkownikom komputerów PC, aby najpierw usunęli PDFSearches z zainfekowanego urządzenia. Postępuj zgodnie z instrukcjami usuwania.
Kliknij Tutaj aby Darmowy Ściąganie PDFSearches Skaner Teraz
Jak ręcznie usunąć PDFSearches Od zaatakowanego komputera?
Odinstaluj PDFSearches i podejrzanych aplikacji z Panelu sterowania
Krok 1. Kliknij prawym przyciskiem myszy na przycisk Start i wybierz opcję Panel sterowania.
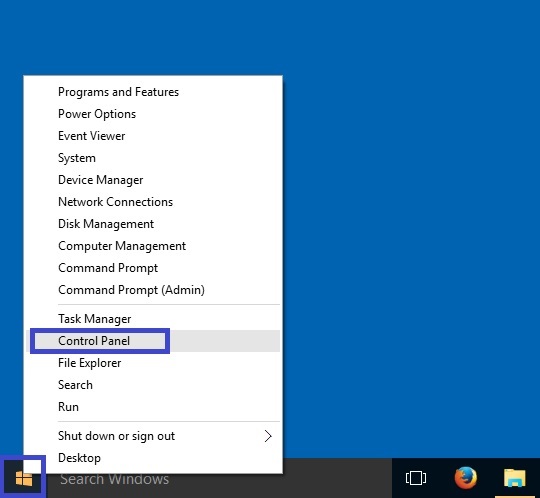
Krok 2. Tutaj uzyskać Odinstaluj opcji programu w ramach programów.
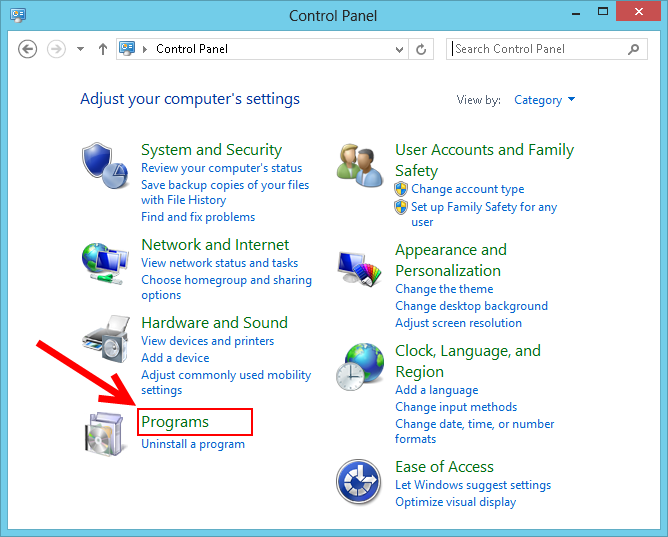
Krok 3. Teraz możesz zobaczyć wszystkie zainstalowane aplikacje, a ostatnio dodane w jednym miejscu i można łatwo usunąć niechciany lub nieznany program stąd. W związku z tym trzeba tylko wybrać konkretną aplikację i kliknij opcję Odinstaluj.
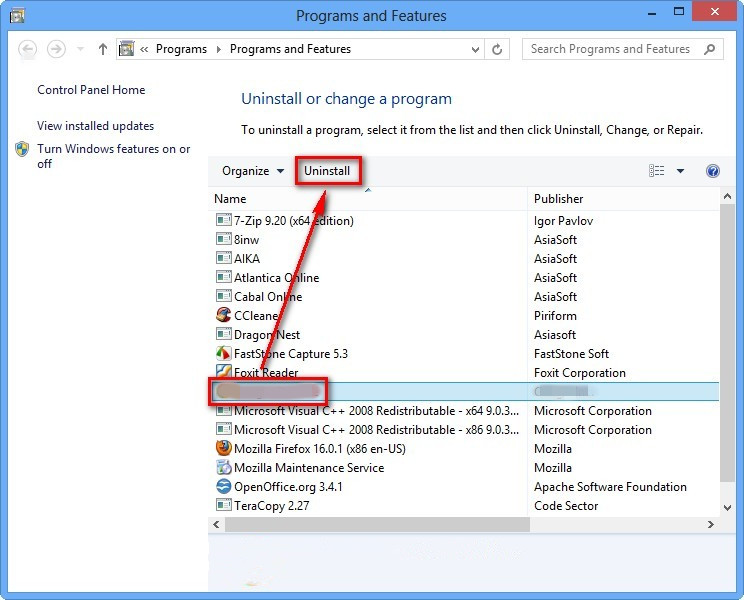
Uwaga: – Czasami zdarza się, że usunięcie PDFSearches nie działa w oczekiwany sposób, ale nie musisz się martwić, można również szansę na to samo z rejestru Windows. Aby otrzymać to zadanie zrobić, należy zapoznać się z niżej podanych kroków.
Kompletna PDFSearches usunięcie z rejestru systemu Windows
Krok 1. Aby to zrobić, więc zaleca się wykonać operację w trybie awaryjnym i że trzeba ponownie uruchomić komputer i przechowywać klawisz F8 na kilka sekund. Możesz zrobić to samo z różnymi wersjami systemu Windows, aby skutecznie przeprowadzić proces usuwania PDFSearches w trybie awaryjnym.

Krok 2. Teraz opcję Tryb awaryjny z kilku jeden powinien wybrać.

Krok 3. Po tym wymagane jest nacisnąć klawisz Windows + R jednocześnie.
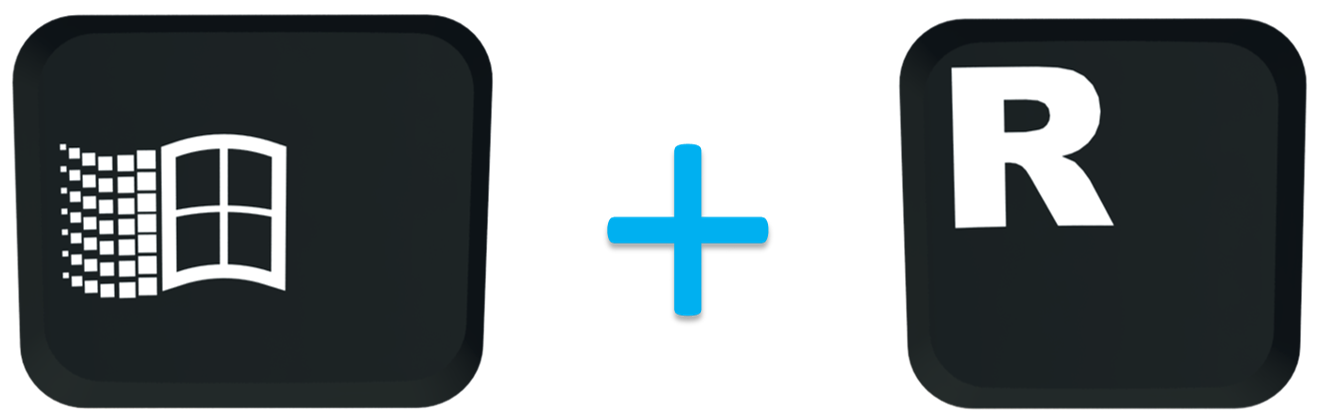
Krok 4. Tutaj należy wpisać “regedit” w polu Uruchom, a następnie naciśnij przycisk OK.
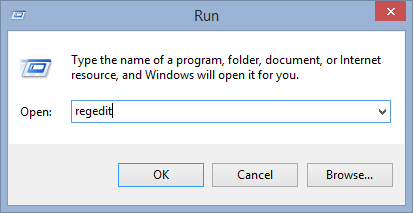
Krok 5. W tym kroku powinni nacisnąć CTRL + F, aby wybrać złośliwe wpisy.
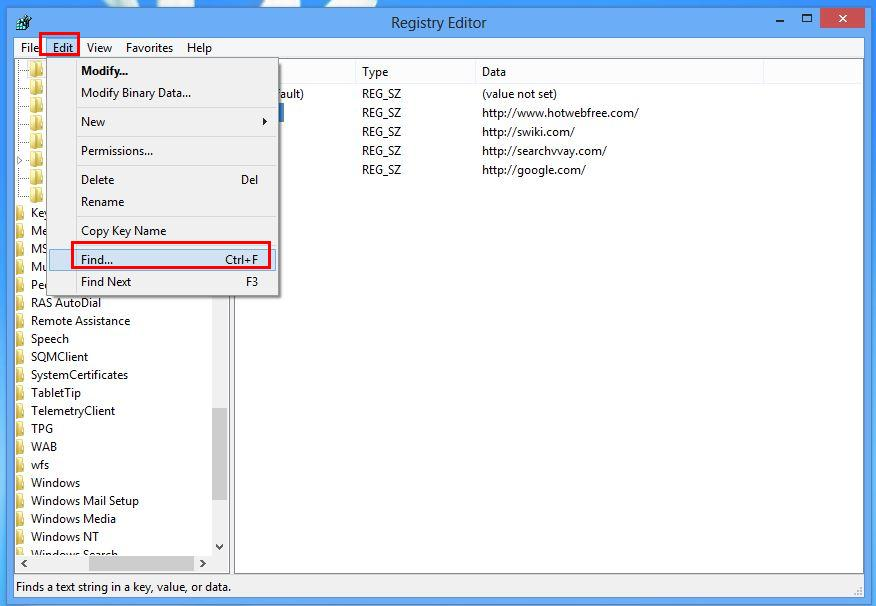
Krok 6. W końcu trzeba tylko wszystkie wpisy stworzone przez nieznanych PDFSearches porywacza i trzeba szybko usunąć wszystkie niepotrzebne wpisy.
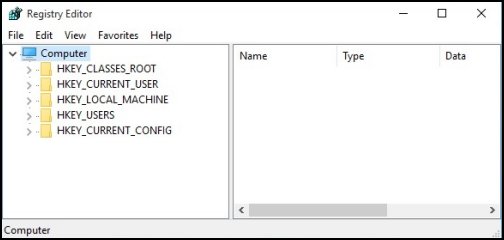
Łatwy PDFSearches Usunięcie z różnych przeglądarek internetowych
Malware Removal Od Mozilla Firefox
Krok 1. Uruchom Mozilla Firefox i przejdź do “Opcje”

Krok 2. W tym oknie Jeśli strona główna jest ustawiona jako PDFSearches następnie wyjmij ją i naciśnij OK.
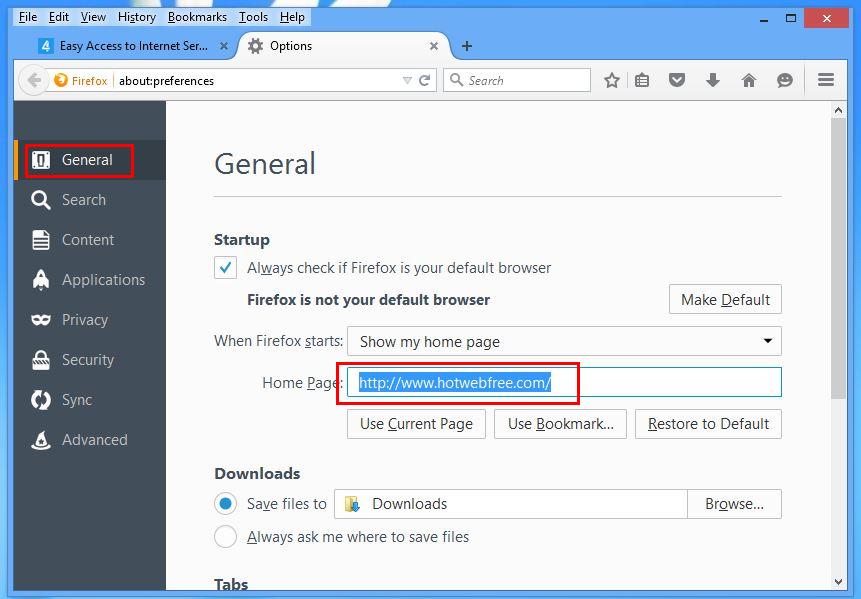
Krok 3. Teraz należy wybrać “Przywróć domyślne” opcję, aby swoją stronę Firefoksa jako domyślną. Następnie kliknij przycisk OK.
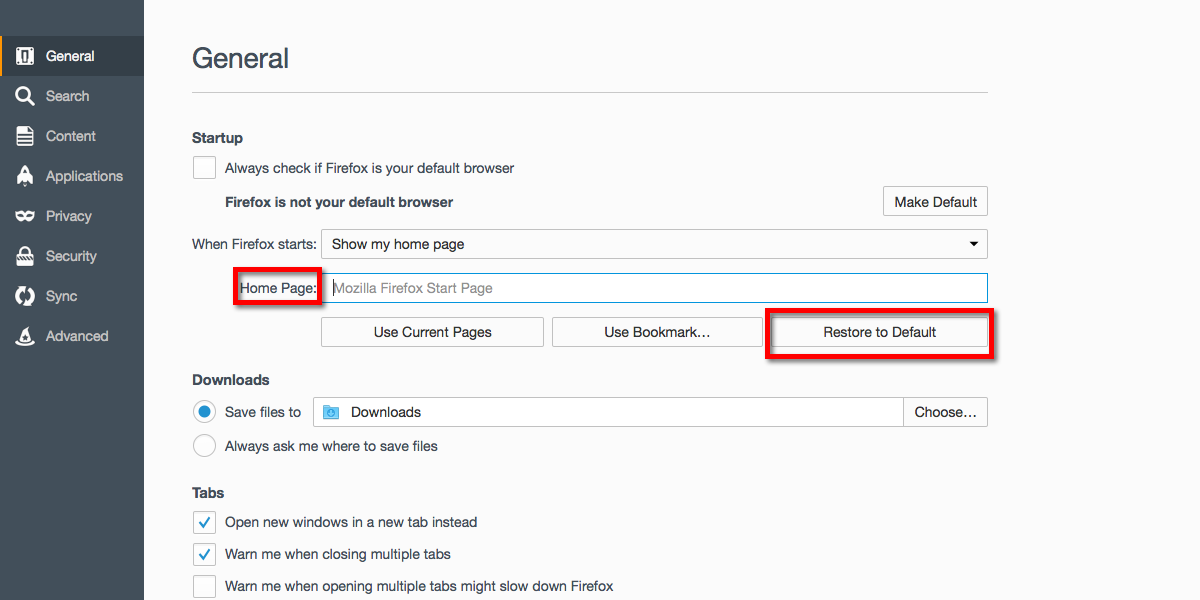
Krok 4. W następnym oknie trzeba ponownie nacisnąć przycisk OK.
Eksperci zalecenie: – analityk bezpieczeństwa sugerują, aby wyczyścić historię przeglądania po wykonaniu takiej działalności w przeglądarce i że etapy są podane poniżej, mają wygląd: –
Krok 1. Z głównego menu trzeba wybrać opcję “Historia” w miejscu “Opcje”, które wybrali wcześniej.
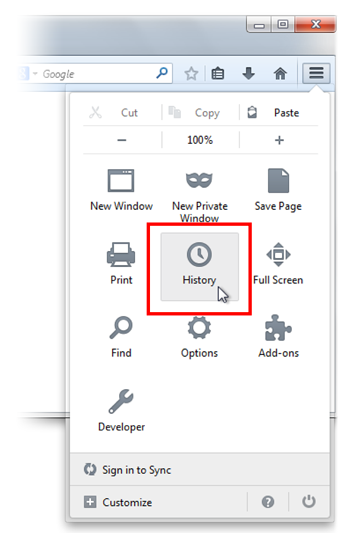
Krok 2. Teraz kliknij opcję Wyczyść niedawnej historii z tego okna.
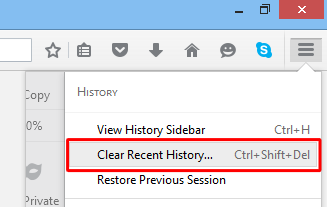
Krok 3. Tutaj należy wybrać “Wszystko” z zakresu czasu do jasnej opcji.
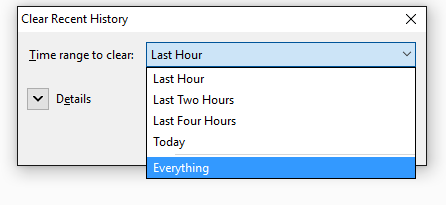
Krok 4. Teraz można zaznaczyć wszystkie pola wyboru, a następnie naciśnij przycisk Wyczyść teraz, aby otrzymać to zadanie zakończone. Wreszcie ponownie uruchomić komputer.
Usuń PDFSearches Z Google Chrome dogodnie
Krok 1. Uruchom przeglądarkę Google Chrome i wybrać opcję MENU, a następnie Ustawienia w prawym górnym rogu przeglądarki.
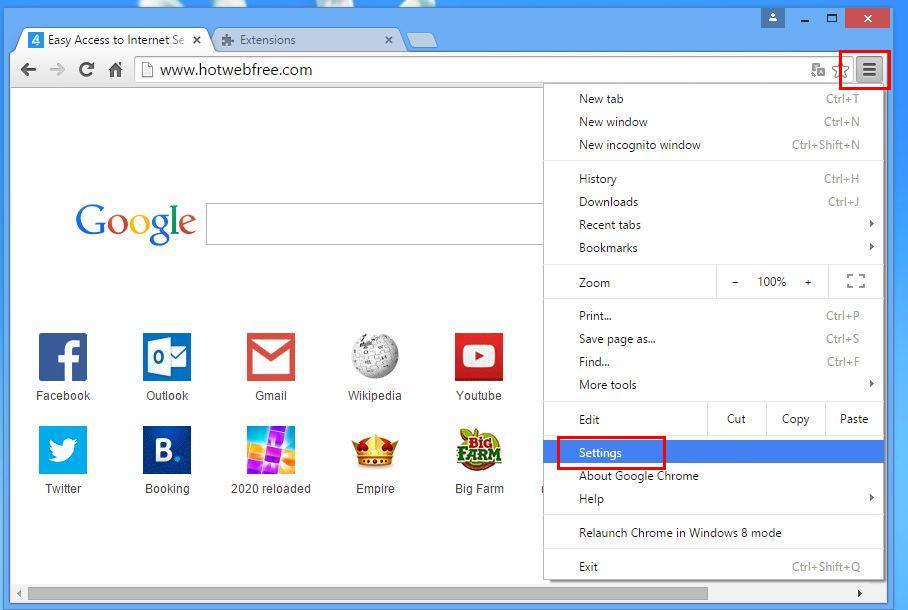
Krok 2. Z odcinka na starcie, trzeba wybrać opcję Ustaw stron.
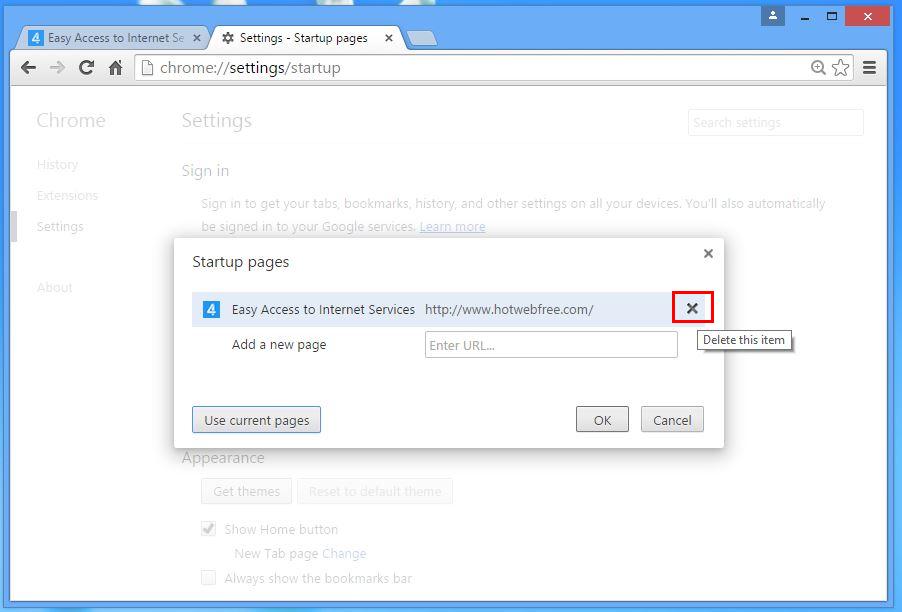
Krok 3. Tutaj, jeśli okaże PDFSearches jako stronę startowy następnie usunąć go przez naciśnięcie przycisku z krzyżykiem (X), a następnie kliknij przycisk OK.
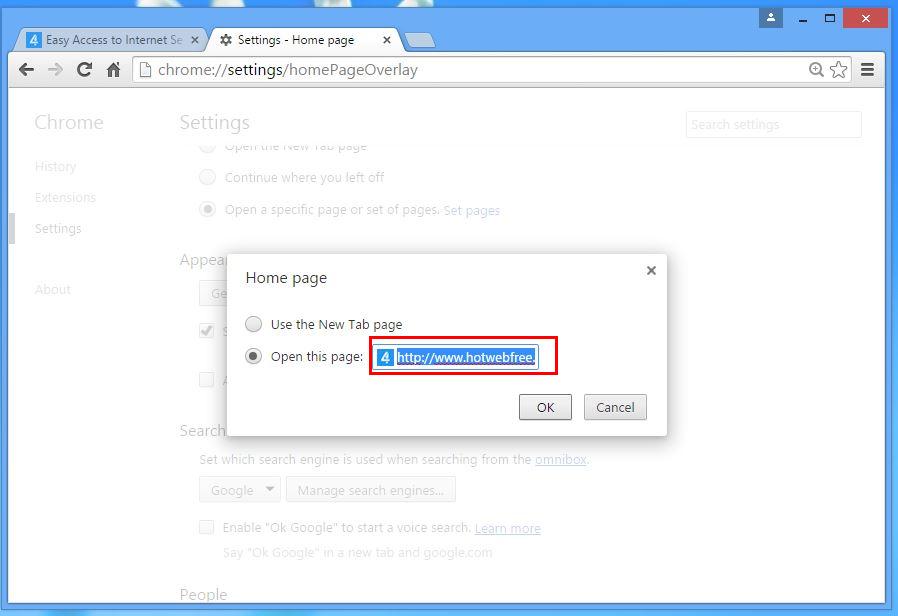
Krok 4. Teraz trzeba wybrać opcję Zmień w sekcji Wygląd i znowu to samo, tak jak w poprzednim kroku.
Wiedzieć Jak wyczyścić historię w Google Chrome
Krok 1. Po kliknięciu na opcję Ustawienia z menu, zobaczysz opcję Historia w lewym panelu ekranu.
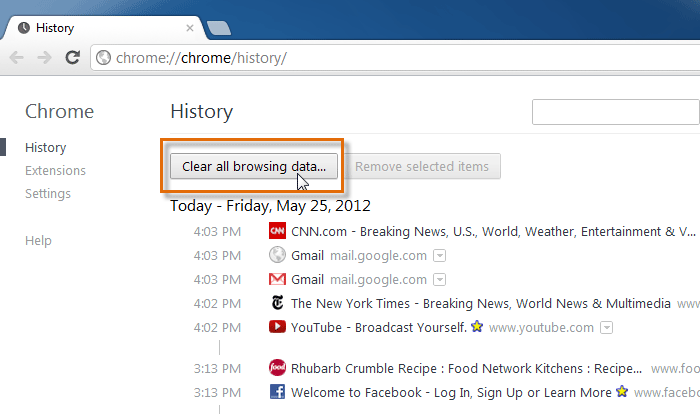
Krok 2. Teraz należy nacisnąć przycisk Wyczyść dane przeglądarki, a także wybrać czas jako “początku czasu”. Tu trzeba także wybrać opcje, które chcą się dostać.
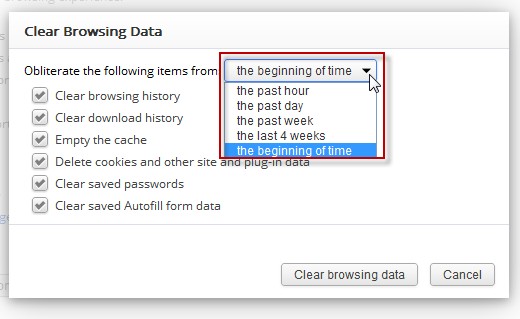
Krok 3. Wreszcie hit Wyczyść dane przeglądania.
Rozwiązanie Usuń wiadomo pasek narzędzi z przeglądarek
Jeśli chcesz usunąć pasek narzędzi stworzony przez nieznanego PDFSearches następnie należy przejść niżej podanych kroków, które mogą sprawić, że zadanie łatwiejsze.
Google Chrome: –
Idź opcji Menu >> Narzędzia >> Rozszerzenia >> by teraz wybrać niechciany pasek narzędzi i kliknij ikonę kosza, a następnie ponownie uruchomić przeglądarkę.
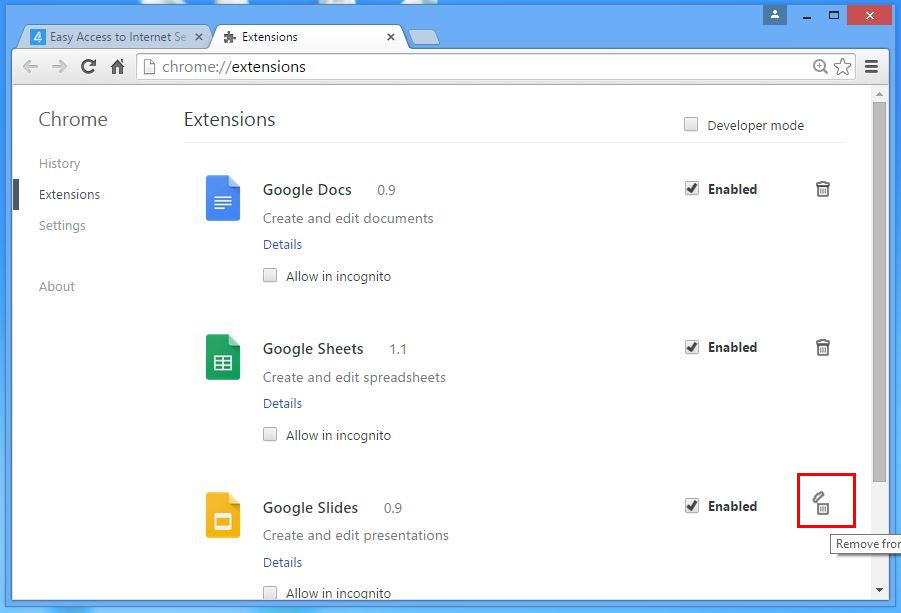
Internet Explorer: –
Pobierz ikonę koła zębatego >> Zarządzaj dodatkami >> “Paski narzędzi i rozszerzenia” z menu po lewej stronie >> teraz wybrać żądany pasek i gorącej przycisk Wyłącz.
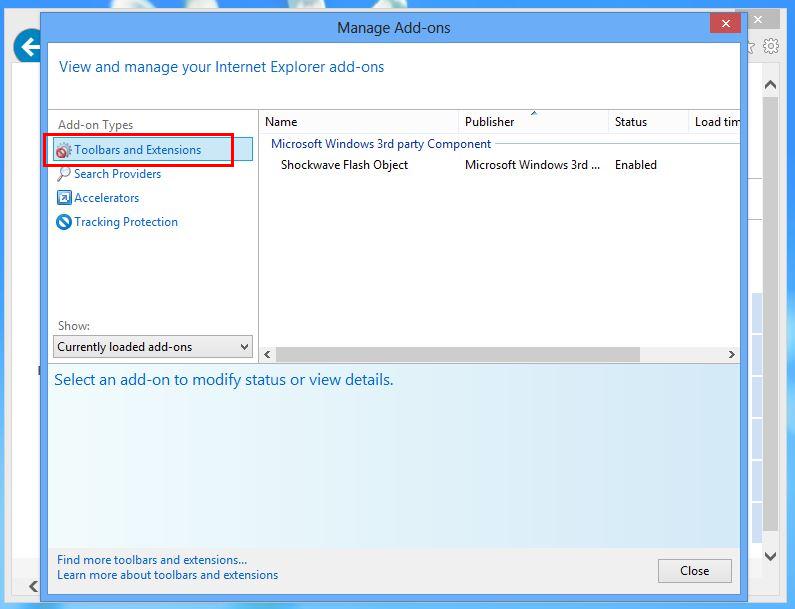
Mozilla Firefox:-
Znajdź przycisk menu w prawym górnym rogu >> Add-ons >> “Extensions” >> tutaj trzeba znaleźć niechciany pasek narzędzi kliknij przycisk Usuń, a aby go usunąć.
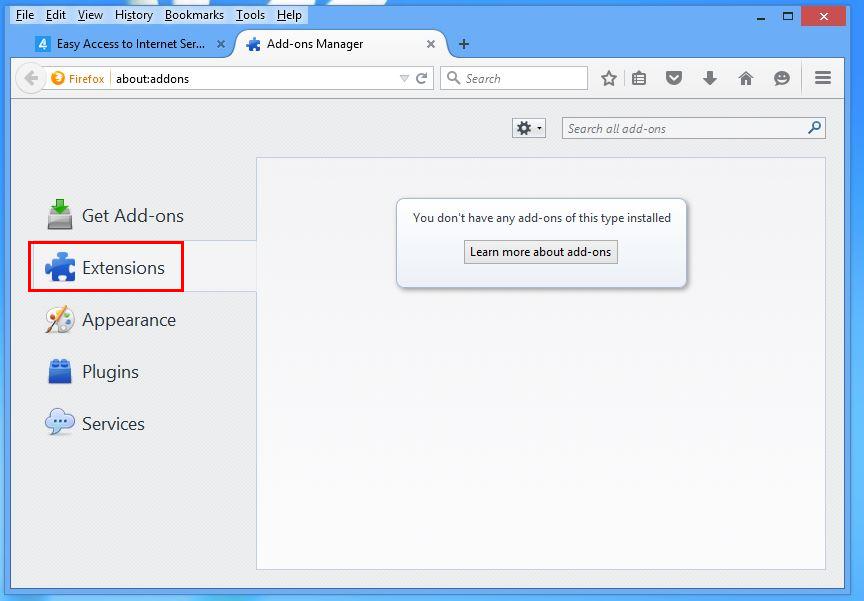
Safari:-
Otwórz przeglądarkę Safari, a następnie wybierz Menu >> Ustawienia >> “Extensions” >> teraz wybrać pasek narzędzi do usuwania i ostatecznie nacisnąć przycisk Odinstaluj. W ostatnim ponownym uruchomieniu przeglądarki, aby zmiany w życie.
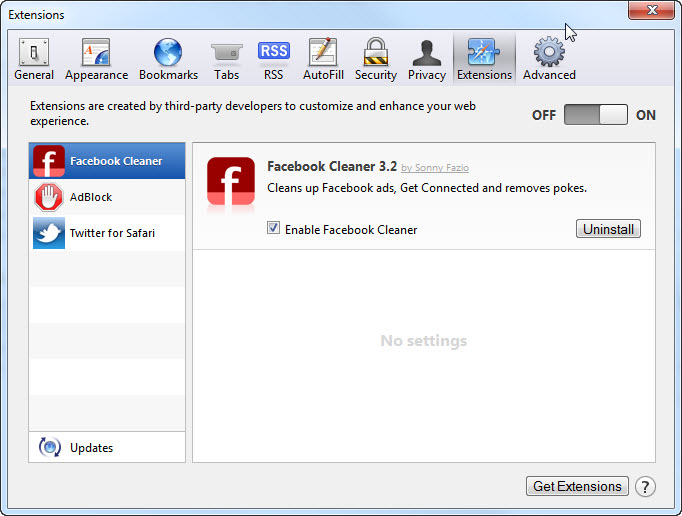
Mimo to, jeśli masz problemy w rozwiązywaniu problemów dotyczących Twojego złośliwego oprogramowania i nie wiem jak to naprawić, a następnie można przesłać swoje pytania do nas, a my będziemy czuć się szczęśliwy, aby rozwiązać swoje problemy.



