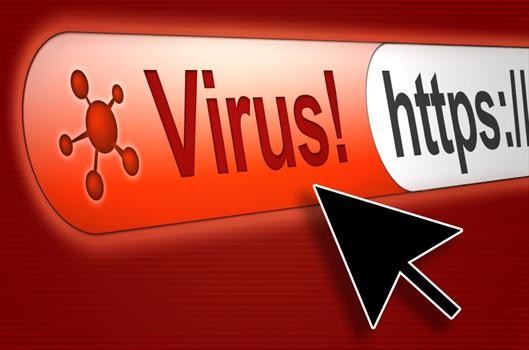
Potrzebujesz pomocy w usuwaniu Szukaj Engage. W ostatnim czasie znalazłem ten program na komputerze, który nie pozwala mi pracować na Mozilla Firefox. Właściwie, to przekierowuje mój wynik wyszukiwania, aby złośliwej strony internetowej, która ma wiele nieprzyjemnych reklam na to posiadanie i jestem napędzane szalony w czasie przeglądania. Na pierwszy rzut oka znalazłem to jak zdrowy wyszukiwarkę ale w chwili dostał jak inwazyjne jest. Jestem pewien, że mój komputer został zainfekowany wirusem, ale nie mogę nic zrobić w celu usunięcia go, bo jestem początkującym użytkownikom komputerów PC. Jeszcze będąc nowicjuszem użytkownika mam próbę, aby go usunąć ręcznie zgodność z moim najlepszym przyjacielem wytycznej ale nie powiodło się. Teraz szukam skutecznego usuwania Szukaj Engage. Tak więc, jeśli ktoś wie przypomnienie usunięcie Szukaj Engage, a następnie uprzejmie sugerują mnie wyeliminować Szukaj Engage stałe? Z góry dziękuję.
Raport na temat Szukaj Engage
Szukaj Engage potwierdza być błędne porywacza przeglądarki, która zazwyczaj wygląda jak wspólny silnik przeszukiwania, pochwalić wieloma legit usługi pobierania, aby zwiększyć swoje doświadczenie przeglądania, ale rzeczywista motywem Szukaj Engage jest, aby zapobiec do odwiedzenia jakiegokolwiek legit witryny, dzięki czemu można zwiększyć wiele ruchu na jej strony sprzedawcy. Według naszych naukowców, został zaprojektowany przez osobę trzecią mającą głównym motywem do promowania ich złośliwych witryn produkt. Tak, to zawsze stara się chwycić swoją przeglądarkę zupełnie za przekierowanie na stronę internetową szukając swoich stronach producentów. Można mówi, że platforma reklamowa, ponieważ jest w stanie generować paskudne reklamy w przeglądarce, aby zachować irytujące sesję przeglądania i generują dużo pieniędzy od ciebie.
W większości przypadków, Szukaj Engage ataki na komputerze podczas wykonywania niektórych czynności nieuwagi jak po pobraniu wiele plików freeware, przez ciebie z podejrzanych stron, po kliknięciu niektóre wiadomości spam, a podczas wizyty złośliwych witryn bez dochodzenia. Raz, Szukaj Engage najechał na komputerze, to na pewno będzie to atak na przeglądarkach, w tym Firefox, IE, Safari, Chrome etc i zmiany ustawienia takiego przeglądarki na inną, bez informowania użytkownika. Jeśli raz przeglądarce jest kontrolowany przez nią wtedy nie może pracować normalnie w przeglądarce jako zwykły. Będzie on zachować swoją stronę przekierowany do podejrzanej strony podczas surfowania w internecie na swoim najbliższym przeglądarki. Dzięki tej natrętnej wyszukiwarki, być może trzeba będzie stawić czoła innego złośliwego oprogramowania i infekcji na prześladowcę komputera. To może być zainteresowany, aby znać swój przeglądania nawyk, gdyż może to nagrać historię przeglądania, wyszukiwania słów kluczowych i innych ścieżek cookies do osoby trzeciej wykorzystać swoje zainteresowanie przeglądania w przyszłości. Tak więc, jeśli znaleźli Szukaj Engage na komputerze to jesteś zaleca się usunąć całkowicie, jak najszybciej.
Jak ręcznie usunąć Search Engage Od zaatakowanego komputera?
Odinstaluj Search Engage i podejrzanych aplikacji z Panelu sterowania
Krok 1. Kliknij prawym przyciskiem myszy na przycisk Start i wybierz opcję Panel sterowania.
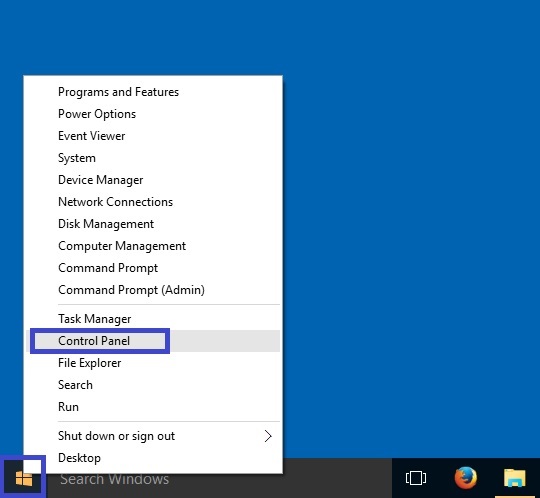
Krok 2. Tutaj uzyskać Odinstaluj opcji programu w ramach programów.
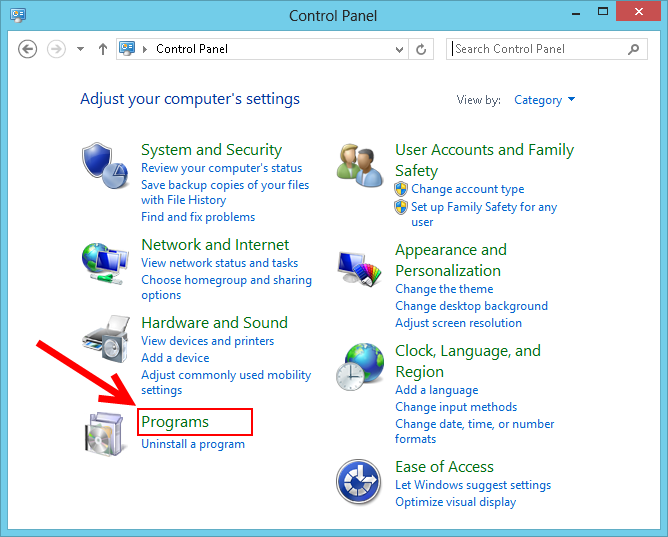
Krok 3. Teraz możesz zobaczyć wszystkie zainstalowane aplikacje, a ostatnio dodane w jednym miejscu i można łatwo usunąć niechciany lub nieznany program stąd. W związku z tym trzeba tylko wybrać konkretną aplikację i kliknij opcję Odinstaluj.
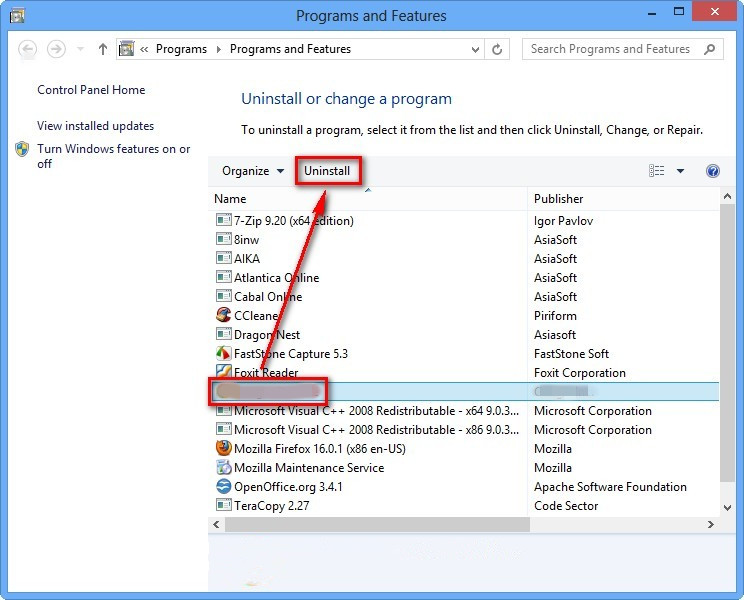
Uwaga: – Czasami zdarza się, że usunięcie Search Engage nie działa w oczekiwany sposób, ale nie musisz się martwić, można również szansę na to samo z rejestru Windows. Aby otrzymać to zadanie zrobić, należy zapoznać się z niżej podanych kroków.
Kompletna Search Engage usunięcie z rejestru systemu Windows
Krok 1. Aby to zrobić, więc zaleca się wykonać operację w trybie awaryjnym i że trzeba ponownie uruchomić komputer i przechowywać klawisz F8 na kilka sekund. Możesz zrobić to samo z różnymi wersjami systemu Windows, aby skutecznie przeprowadzić proces usuwania Search Engage w trybie awaryjnym.

Krok 2. Teraz opcję Tryb awaryjny z kilku jeden powinien wybrać.

Krok 3. Po tym wymagane jest nacisnąć klawisz Windows + R jednocześnie.
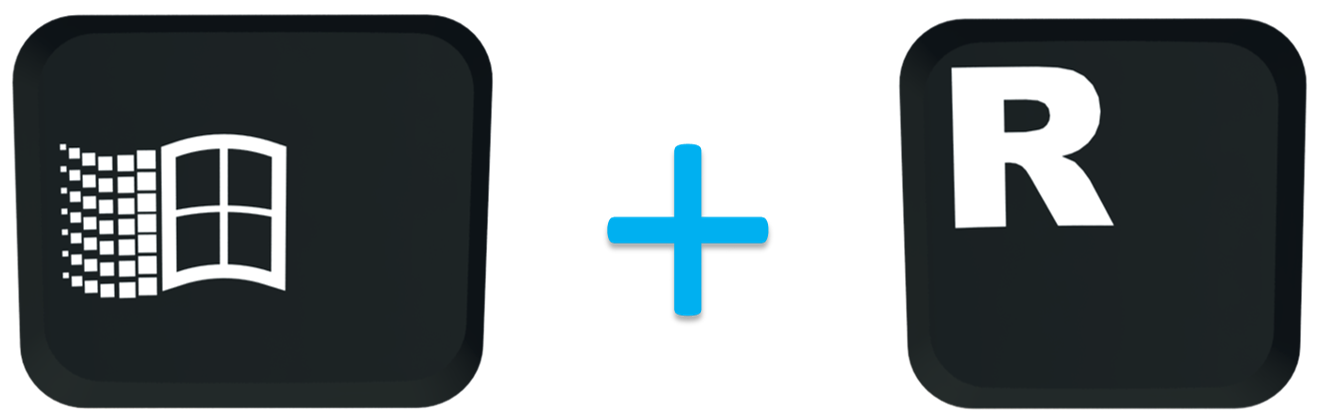
Krok 4. Tutaj należy wpisać “regedit” w polu Uruchom, a następnie naciśnij przycisk OK.
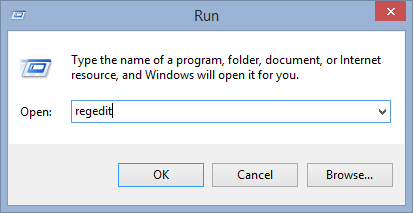
Krok 5. W tym kroku powinni nacisnąć CTRL + F, aby wybrać złośliwe wpisy.
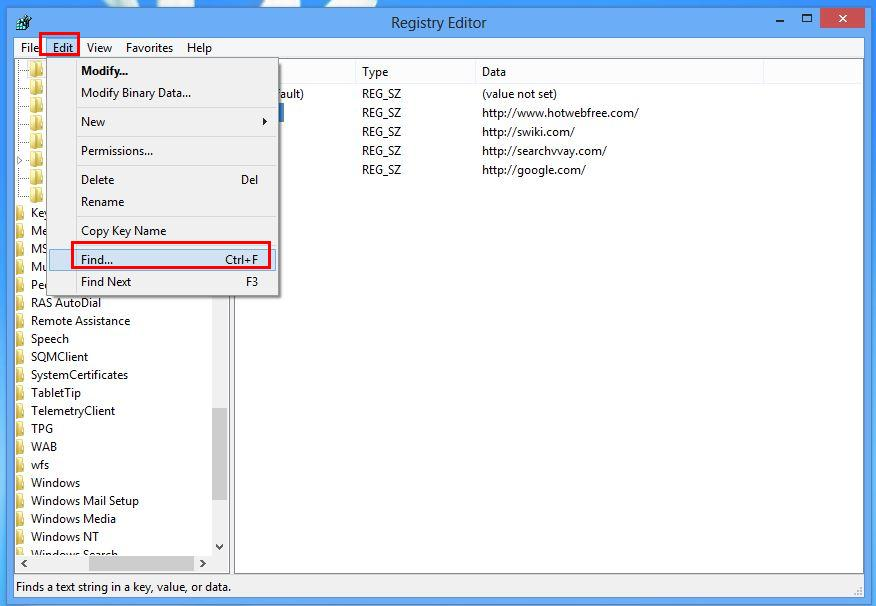
Krok 6. W końcu trzeba tylko wszystkie wpisy stworzone przez nieznanych Search Engage porywacza i trzeba szybko usunąć wszystkie niepotrzebne wpisy.
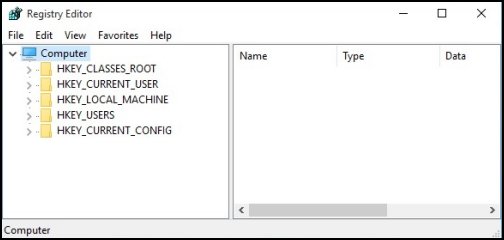
Łatwy Search Engage Usunięcie z różnych przeglądarek internetowych
Malware Removal Od Mozilla Firefox
Krok 1. Uruchom Mozilla Firefox i przejdź do “Opcje”

Krok 2. W tym oknie Jeśli strona główna jest ustawiona jako Search Engage następnie wyjmij ją i naciśnij OK.
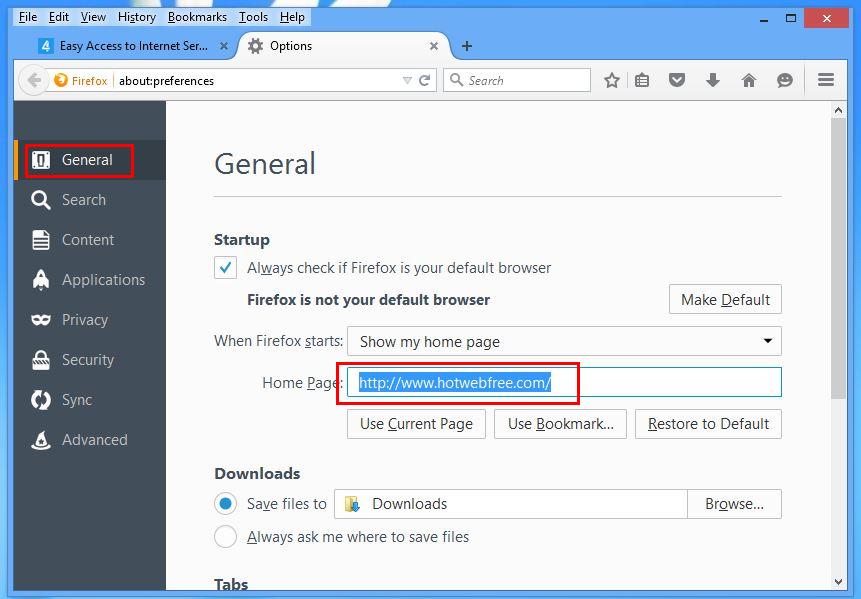
Krok 3. Teraz należy wybrać “Przywróć domyślne” opcję, aby swoją stronę Firefoksa jako domyślną. Następnie kliknij przycisk OK.
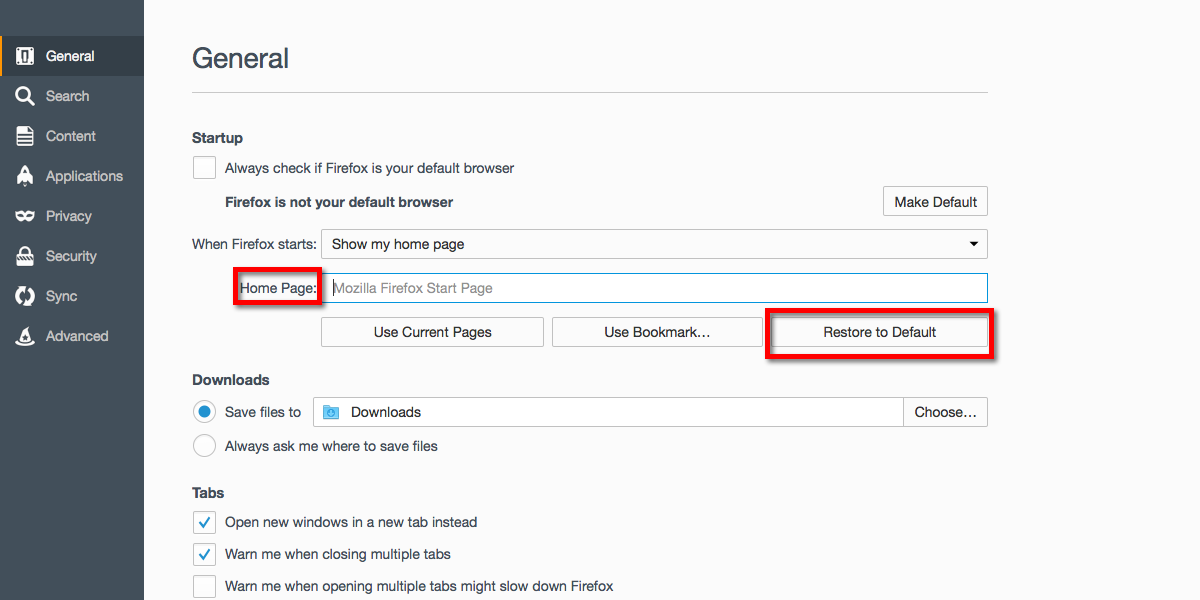
Krok 4. W następnym oknie trzeba ponownie nacisnąć przycisk OK.
Eksperci zalecenie: – analityk bezpieczeństwa sugerują, aby wyczyścić historię przeglądania po wykonaniu takiej działalności w przeglądarce i że etapy są podane poniżej, mają wygląd: –
Krok 1. Z głównego menu trzeba wybrać opcję “Historia” w miejscu “Opcje”, które wybrali wcześniej.
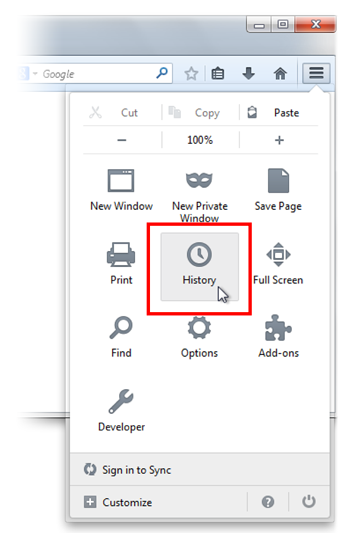
Krok 2. Teraz kliknij opcję Wyczyść niedawnej historii z tego okna.
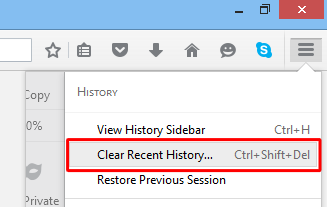
Krok 3. Tutaj należy wybrać “Wszystko” z zakresu czasu do jasnej opcji.
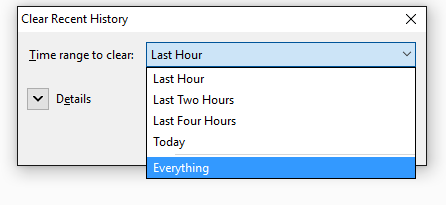
Krok 4. Teraz można zaznaczyć wszystkie pola wyboru, a następnie naciśnij przycisk Wyczyść teraz, aby otrzymać to zadanie zakończone. Wreszcie ponownie uruchomić komputer.
Usuń Search Engage Z Google Chrome dogodnie
Krok 1. Uruchom przeglądarkę Google Chrome i wybrać opcję MENU, a następnie Ustawienia w prawym górnym rogu przeglądarki.
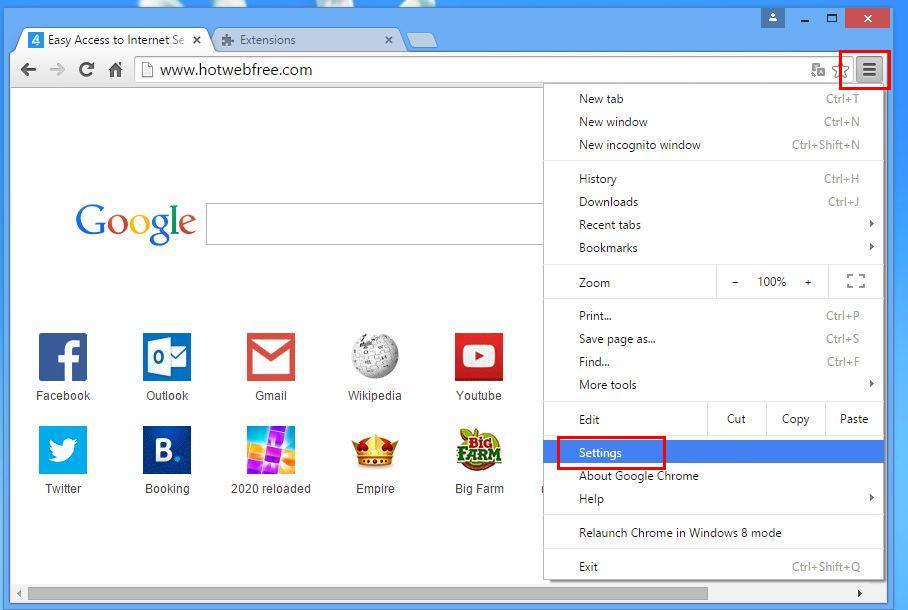
Krok 2. Z odcinka na starcie, trzeba wybrać opcję Ustaw stron.
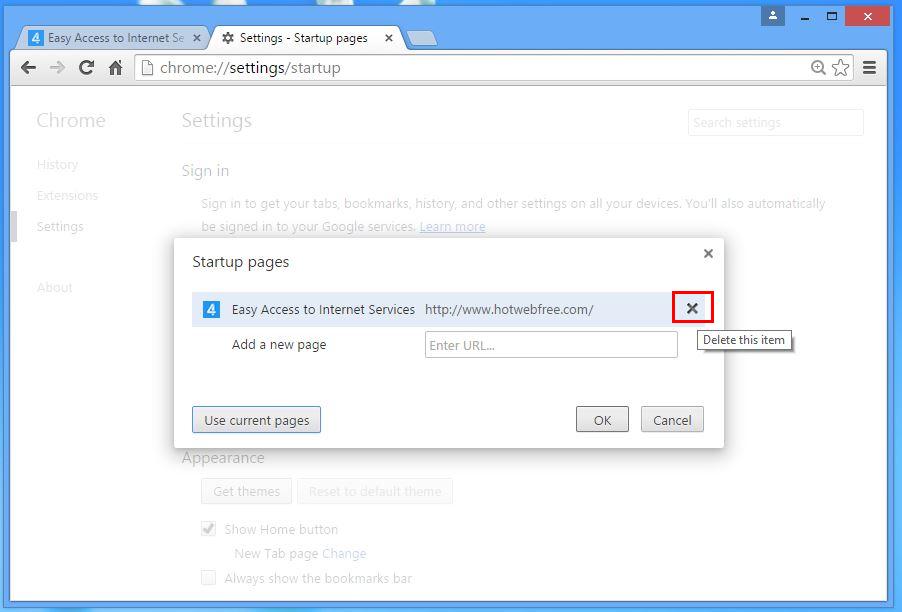
Krok 3. Tutaj, jeśli okaże Search Engage jako stronę startowy następnie usunąć go przez naciśnięcie przycisku z krzyżykiem (X), a następnie kliknij przycisk OK.
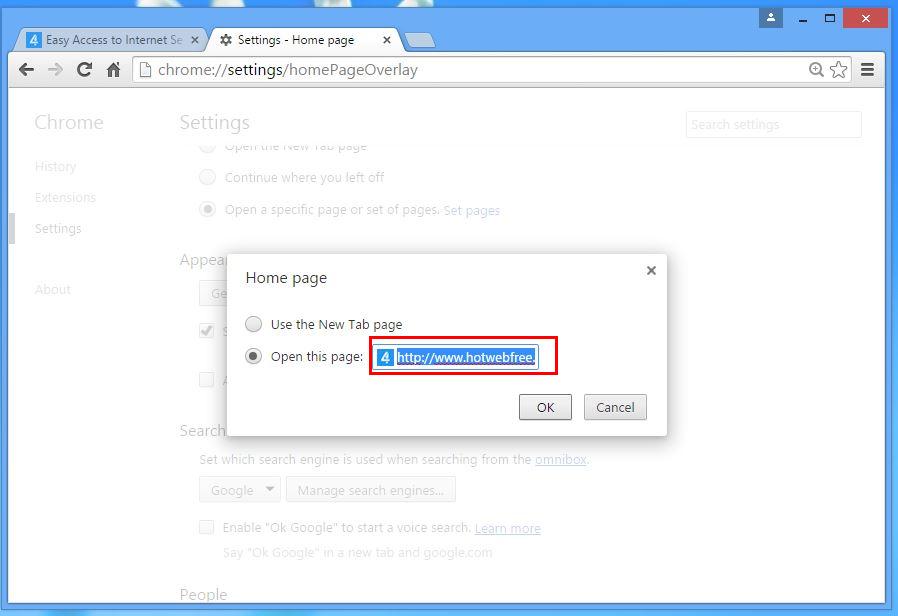
Krok 4. Teraz trzeba wybrać opcję Zmień w sekcji Wygląd i znowu to samo, tak jak w poprzednim kroku.
Wiedzieć Jak wyczyścić historię w Google Chrome
Krok 1. Po kliknięciu na opcję Ustawienia z menu, zobaczysz opcję Historia w lewym panelu ekranu.
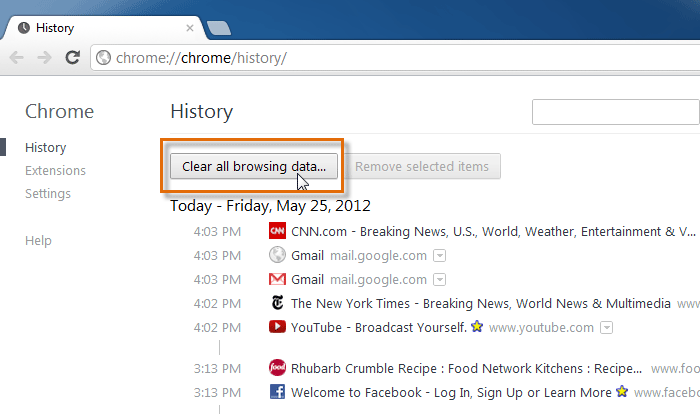
Krok 2. Teraz należy nacisnąć przycisk Wyczyść dane przeglądarki, a także wybrać czas jako “początku czasu”. Tu trzeba także wybrać opcje, które chcą się dostać.
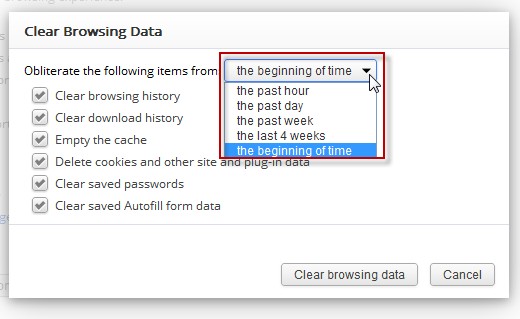
Krok 3. Wreszcie hit Wyczyść dane przeglądania.
Rozwiązanie Usuń wiadomo pasek narzędzi z przeglądarek
Jeśli chcesz usunąć pasek narzędzi stworzony przez nieznanego Search Engage następnie należy przejść niżej podanych kroków, które mogą sprawić, że zadanie łatwiejsze.
Google Chrome: –
Idź opcji Menu >> Narzędzia >> Rozszerzenia >> by teraz wybrać niechciany pasek narzędzi i kliknij ikonę kosza, a następnie ponownie uruchomić przeglądarkę.
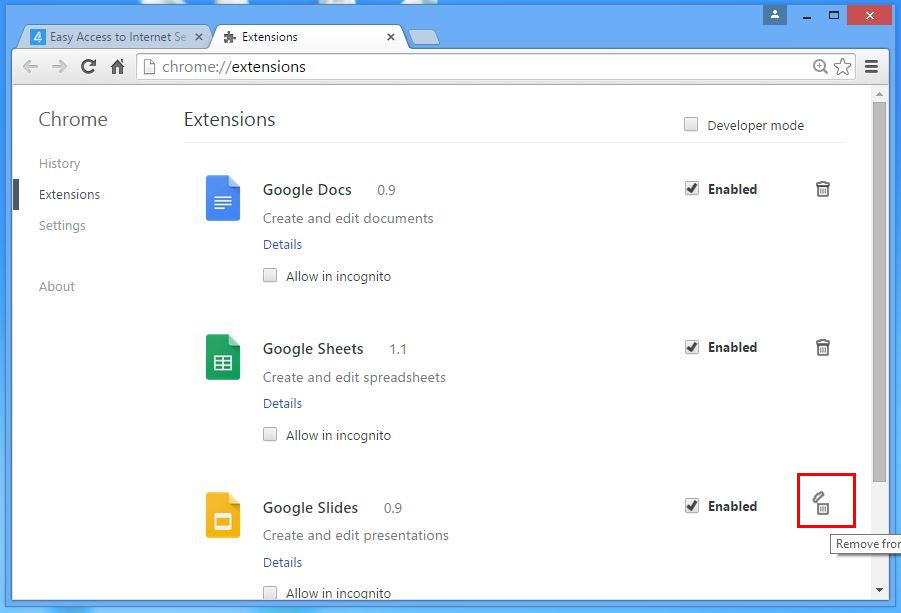
Internet Explorer: –
Pobierz ikonę koła zębatego >> Zarządzaj dodatkami >> “Paski narzędzi i rozszerzenia” z menu po lewej stronie >> teraz wybrać żądany pasek i gorącej przycisk Wyłącz.
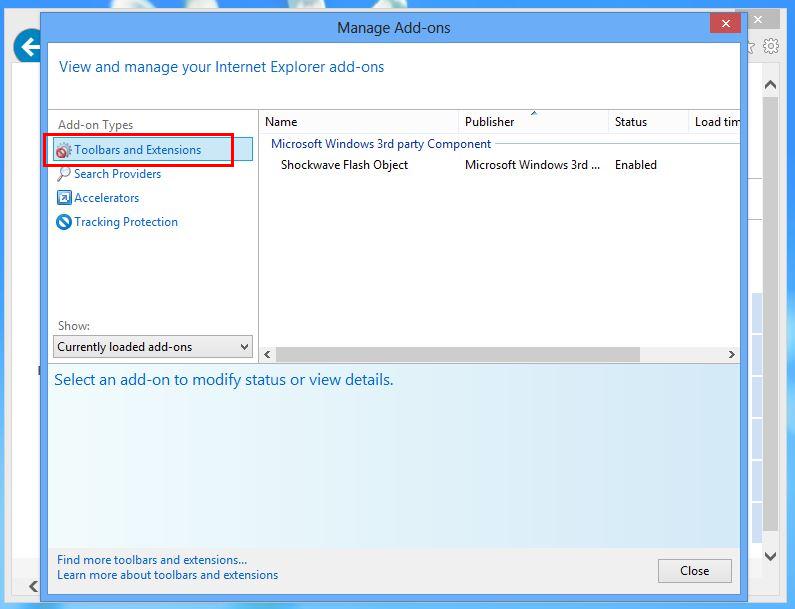
Mozilla Firefox:-
Znajdź przycisk menu w prawym górnym rogu >> Add-ons >> “Extensions” >> tutaj trzeba znaleźć niechciany pasek narzędzi kliknij przycisk Usuń, a aby go usunąć.
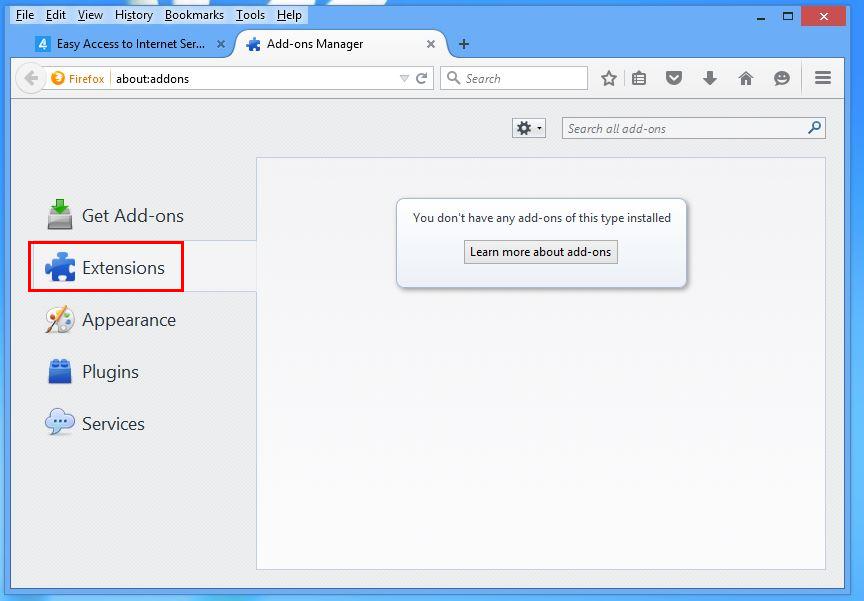
Safari:-
Otwórz przeglądarkę Safari, a następnie wybierz Menu >> Ustawienia >> “Extensions” >> teraz wybrać pasek narzędzi do usuwania i ostatecznie nacisnąć przycisk Odinstaluj. W ostatnim ponownym uruchomieniu przeglądarki, aby zmiany w życie.
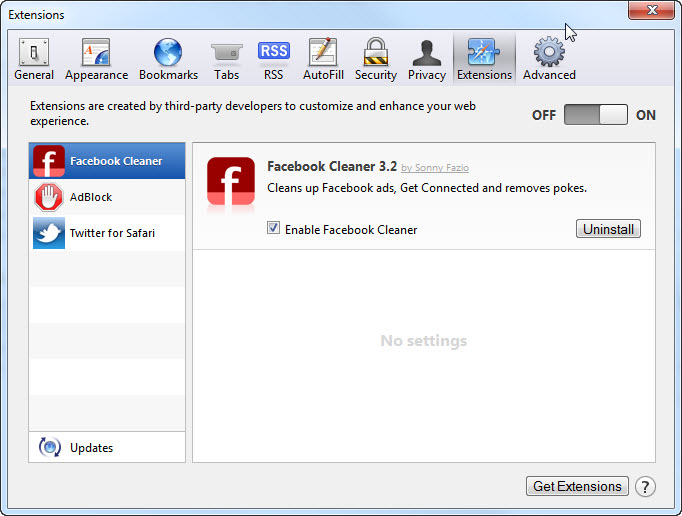
Mimo to, jeśli masz problemy w rozwiązywaniu problemów dotyczących Twojego złośliwego oprogramowania i nie wiem jak to naprawić, a następnie można przesłać swoje pytania do nas, a my będziemy czuć się szczęśliwy, aby rozwiązać swoje problemy.



