Private Browsing Search może wejść do komputera za pomocą tego oprogramowania. Jeśli ich nie zainstalowałeś, pozbądź się ich PapiBatting 1.0.4 , Castmaster 1.4 , SEOPingler , Copy View Source 1.0 , Falcon 4 Utility 2.5.3 , PNGSquash 2.04 , JellyfiSSH 5.3.1 , FC Free! 1.00 , pdf-DocPro Server Edition 3.0 , Eye Splatter Paint 4.0 , Apple Keynote Countdown Widget 1.2 , Don`t go there GURLfriend! 1.1 | |
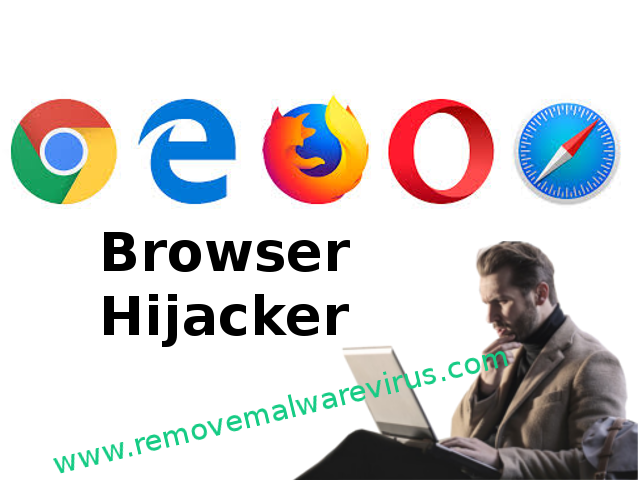
| Wyświetlany wydawca: Private Browsing Search | |
| Folder instalacyjny: C:\Pliki programów\Private Browsing Search | |
| Program wykonywalny: Private Browsing Search.exe | |
| Ścieżka: C:\Pliki programów\Private Browsing Search\Private Browsing Search.exe | |
| Pliki dodatkowe (Wykryto szkodliwe oprogramowanie) | |
| (Wykryto szkodliwe oprogramowanie) Private Browsing Search.dll | |
| Trojan.Win64.Private Browsing Search.CA przez Comodo | |
| Wariant Win64/Trojan.Private Browsing Search.A przez zvelo | |
| I.trkjmp.com przez Netcraft | |
| Odinstaluj Private Browsing Search teraz! |
Informacje o Private Browsing Search
Private Browsing Search jest niebezpiecznym złośliwym oprogramowaniem, które zostało sklasyfikowane jako porywacz przeglądarki. Pokazuje wiele symptomów zaawansowanego porywacza, który może być wykorzystywany przez cyberprzestępców do poważnego uszkodzenia docelowego systemu. Porywacz jest bardzo denerwujący, ponieważ wyświetla wyskakujące okienka poproś użytkowników, aby pozwolili im wprowadzić niepożądane zmiany w domyślnych ustawieniach przeglądarki internetowej. Private Browsing Search został opracowany w celu wykorzystywania użytkowników przy użyciu różnych środków oszustwa. Może dokonać zmian, które pozwolą mu pozostać w systemie przez długi czas, a im dłużej pozostanie, tym więcej szkód może wyrządzić. Może być używany do instalowania w przeglądarce innych złośliwych programów, takich jak rozszerzenia i dodatki, które mogą być wykorzystane do dalszego wykorzystania systemu. Private Browsing Search może być używany do zbierania danych związanych z docelowym systemem, a nawet może odczytać szczegóły dotyczące użytkowników. Stwierdzono, że jest on zdolny do gromadzenia danych związanych z polami, takimi jak nazwa użytkownika, dane demograficzne, adres e-mail, adres IP, odwiedzane adresy URL, wyszukiwane słowa kluczowe, przeglądane wyniki, szczegółowe dane na stronach, przechowywane informacje o koncie, takie jak hasło, historia przeglądania i pliki cookie.
Private Browsing Search został zaprojektowany, aby umożliwić cyberprzestępcom łatwy sposób generowania pieniędzy za pomocą systemu docelowego jako hosta, wyświetla treści promocyjne w postaci reklam, ofert i wyskakujących okienek, które są wykorzystywane do przyciągnięcia uwagi użytkownika. Celem jest, aby użytkownicy klikali te treści, które pomogą programistom generować pieniądze, uzyskując rekompensatę pieniężną od zewnętrznych sprzedawców. Dane zebrane z interfejsu Private Browsing Search mogą być analizowane w celu wyświetlania trafnych reklam i dostosowanych do potrzeb transakcji, które można wykorzystać do zbierania dalszych informacji od użytkowników, takich jak dane bankowe. Użytkownicy powinni zostać ostrzeżeni przed przeprowadzeniem transakcji finansowych na podejrzanych stronach, ponieważ informacje te mogą zostać skradzione i mogą zostać użyte do przeprowadzenia oszustw bankowych. Private Browsing Search można nawet użyć do ujawnienia systemu innym złośliwemu oprogramowaniu złośliwemu. Może wprowadzać zmiany w istniejących ustawieniach firewalla, które pozwolą mu zarządzać i pobierać rozszerzenia, które można specjalnie opracować, aby zaszkodzić systemowi. Użytkownicy mogą mieć trudności z usunięciem go z systemu po uzyskaniu kontroli nad przeglądarką, dlatego ten przewodnik może pomóc im go usunąć.
Wiedzieć Jak odinstalować Private Browsing Search ręcznie z Windows PC
Aby to zrobić, zaleca się, aby uruchomić komputer w trybie awaryjnym tylko przez następujące etapy: –
Krok 1. Uruchom ponownie komputer i naciśnij przycisk F8 aż pojawi się następne okno.

Krok 2. Po tym na nowym ekranie należy wybrać opcję Tryb awaryjny, aby kontynuować ten proces.

Teraz Pokaż ukryte pliki w następujący sposób:
Przejdź do menu Start >> Panel Sterowania >> Opcje folderów.

Teraz Prasa Karta Widok >> Ustawienia Advance Kategoria >> ukryte pliki lub foldery.

Tutaj trzeba zaznaczyć w pokazuj ukrytych plików, folderów lub napędów.
Na koniec kliknij przycisk Zastosuj, a następnie przycisk OK, a na końcu zamknąć bieżące okno.
Czas Usuwanie Private Browsing Search Z różnych przeglądarek internetowych
Dla Google Chrome
Kroki 1. Uruchom Google Chrome i gorący ikona menu w prawym górnym rogu ekranu, a następnie wybierz opcję Ustawienia.

Krok 2. Tutaj musisz wybrać żądaną dostawcy wyszukiwania w opcji Search.

Krok 3. Można również zarządzać wyszukiwarkę i uczynić z niego ustawienia personalizacji poprzez kliknięcie na przycisk Ustaw jako domyślny.

Resetowanie Google Chrome Teraz w określony sposób: –
Uzyskaj Menu >> Ustawienia >> Ikona Resetowanie ustawień Resetowanie >>

Dla Mozilla Firefox: –
Krok 1. Uruchom program Mozilla Firefox >> ikona ustawienie >> Opcje.

Krok 2. Naciśnij Szukaj opcji i wybrać wymagane dostawcę wyszukiwania, aby domyślnie, a także usunięcia Private Browsing Search stąd.

Krok 3. Można także dodać inne opcję wyszukiwania w Firefoksie.
Resetowanie Mozilla Firefox
Wybierz Ustawienia >> Otwórz Pomoc Menu >> Rozwiązywanie problemów >> resetowanie Firefox

kliknij ponownie Resetowanie Firefoksa wyeliminować Private Browsing Search w prostych kliknięć.

W przeglądarce Internet Explorer
Jeśli chcesz usunąć Private Browsing Search z przeglądarki Internet Explorer, a następnie wykonaj poniższe czynności.
Krok 1. Uruchom przeglądarkę IE i wybierz ikonę koła zębatego >> Zarządzaj dodatkami.

Krok 2. Wybierz Akcelerator >> Znajdź więcej dostawców wyszukiwania.

Krok 3. Tutaj można wybrać preferowaną wyszukiwarkę.

Krok 4. Teraz naciśnij opcję Dodaj do Internet Explorer >> Sprawdź Ustaw jako domyślną Wyszukiwarka Provider Od Okno dodawania Search Provider, a następnie kliknij opcję Dodaj.

Krok 5. Wreszcie ożywienie przeglądarkę, aby zastosować wszystkie zmiany.
Zresetować Internet Explorer
Kliknij ikonę koła zębatego >> Opcje internetowe >> Advance Tab >> RESET >> Tick Usuń ustawienia osobiste >> następnie naciśnij przycisk Reset, aby usunąć Private Browsing Search całkowicie.

Usuń historię przeglądania i usunąć wszystkie pliki cookie
Start z Internet Options >> Zakładka Ogólne >> Historia przeglądania >> wybierz Usuń Sprawdzić dane i pliki cookie w witrynie, a następnie na koniec kliknij Usuń.

Wiedzieć Jak ustalić ustawień DNS
Krok 1. Przejdź do prawym dolnym rogu pulpitu i kliknij prawym przyciskiem na ikonę Sieć dalsze dotknij Otwórz Centrum sieci i udostępniania.

Krok 2. W widoku sekcji aktywnych sieci, trzeba wybrać Local Area Connection.

Krok 3. Kliknij przycisk Właściwości w dolnej części okna Stan Połączenie lokalne.

Krok 4. Następnie należy wybrać pozycję Protokół internetowy w wersji 4 (TCP / IP V4), a następnie wybierz Właściwości poniżej.

Krok 5. Wreszcie włączyć Uzyskaj adres serwera DNS automatycznie opcję i kliknij przycisk OK Zastosuj zmiany.

Cóż, jeśli nadal napotyka problemy w usuwaniu złośliwego oprogramowania, to możesz czuć się swobodnie zadawać pytania. Będziemy czuć się w obowiązku pomóc.

