Czy strona główna i domyślna wyszukiwarka są zastępowane przez Wisesearches.com? Czy zauważyłeś wiele niepotrzebnych modyfikacji w całych ustawieniach przeglądarki? Czy podczas przeglądania sieci jest zbyt dużo przerwy? Jeśli tak, jest to wyraźne wskazanie, że komputer jest zainfekowany przekupnikiem przeglądarki. Aby uzyskać więcej informacji na temat tej domeny i jej rozwiązania w zakresie usuwania, przejdź przez wszystkie wytyczne eksperta.
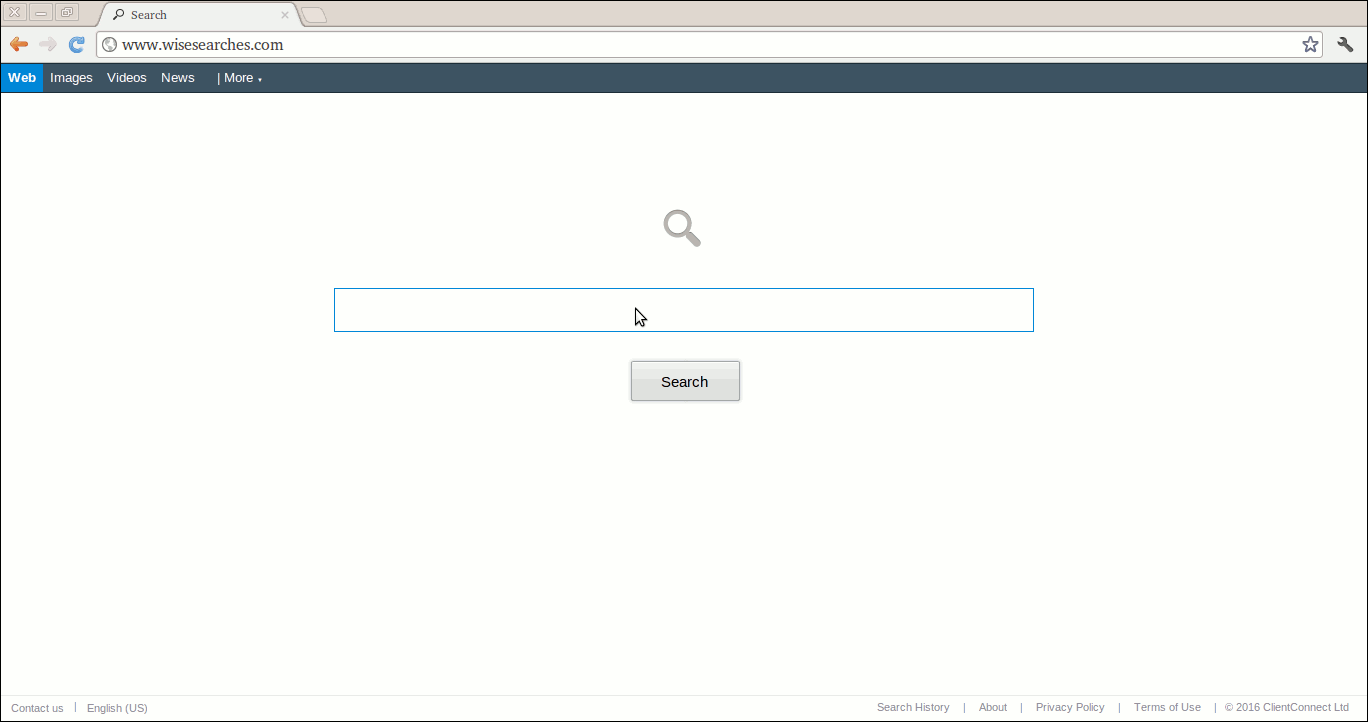
Co wiesz o Wisesearches.com?
Wisesearches.com to kolejna złośliwa domena wykorzystywana przez zespół hakerów komputerowych do zarabiania przychodów online. Chociaż ta domena pokazuje się jako prawdziwa domena wyszukiwania. Interfejs tej witryny jest podobny do innej legalnej domeny Google Chrome, Internet Explorera, Mozilla Firefox i wiele innych, ale inna sprawa w tej domenie polega na tym, że działa on jako przekupnik przeglądarki, który porwał całą przeglądarkę i przejął kontrolę nad całością PC. To potajemnie zmienia domyślną wyszukiwarkę przeglądarki i wstawia kilka wątpliwych kodów do całej przeglądarki.
Jak Wisesearches.com jest niebezpieczne dla Twojego komputera?
Gdy Wisesearches.com zostanie uruchomiona w przeglądarkach, natychmiast przestaniesz uzyskiwać dostęp do ulubionych witryn i zawsze prowadzi do domeny powiązanej. Artyści z tej domeny zazwyczaj uzyskują pieniądze online, prowadząc do niebezpiecznej domeny i zachęcają Cię do zakupu usługi lub produktów scam tech oraz pobrać nieuczciwą aplikację. Jest w stanie konwertować tekst strony internetowej w hiperlink. Najbardziej znanym zachowaniem tego napastnika jest wyświetlanie kilku komercyjnych reklam na wszystkich odwiedzanych stronach. Przechwytywacz przeglądarki jest naprawdę niebezpieczny dla systemu Windows, który nie tylko zirytuje użytkownika, wyświetlając komercyjne reklamy, ale także naraża na niebezpieczeństwo ich prywatności w systemie. Nigdy nie powinieneś próbować. Ale jeśli w jakiś sposób dotknęło twojego komputera, powinieneś skasować ASNET Wisesearches.com .
Jak Wisesearches.com wchodzą do systemu Windows?
Podobnie jak inni przekupcy przeglądarki, Wisesearches.com infekuje komputer z systemem Windows bez zgody. Zwykle dostarczane przez pakiety darmowych pakietów shareware. Podczas pobierania i nieautoryzowanego programu bezpłatnie potajemnie wnika do wnętrza komputera. Jeśli naprawdę nie chcesz żadnego przechwytywacza przeglądarki, adwareu lub innego złośliwego zagrożenia, takiego jak Wisesearches.com, powinieneś być bardzo uprzejmy podczas wykonywania jednej operacji przez Internet. Musisz całkowicie przeczytać EULA, zaakceptować warunki i co najważniejsze wybrać opcję Zaawansowane lub Niestandardowe, zamiast Typowe lub Domyślne. Wybierając te proste środki zapobiegawcze w codziennym życiu, możesz łatwo uniknąć Wisesearches.com z komputera.
Kliknij Tutaj aby Darmowy Ściąganie Wisesearches.com Skaner Teraz
Wiedzieć Jak odinstalować Wisesearches.com ręcznie z Windows PC
Aby to zrobić, zaleca się, aby uruchomić komputer w trybie awaryjnym tylko przez następujące etapy: –
Krok 1. Uruchom ponownie komputer i naciśnij przycisk F8 aż pojawi się następne okno.

Krok 2. Po tym na nowym ekranie należy wybrać opcję Tryb awaryjny, aby kontynuować ten proces.

Teraz Pokaż ukryte pliki w następujący sposób:
Przejdź do menu Start >> Panel Sterowania >> Opcje folderów.

Teraz Prasa Karta Widok >> Ustawienia Advance Kategoria >> ukryte pliki lub foldery.

Tutaj trzeba zaznaczyć w pokazuj ukrytych plików, folderów lub napędów.
Na koniec kliknij przycisk Zastosuj, a następnie przycisk OK, a na końcu zamknąć bieżące okno.
Czas Usuwanie Wisesearches.com Z różnych przeglądarek internetowych
Dla Google Chrome
Kroki 1. Uruchom Google Chrome i gorący ikona menu w prawym górnym rogu ekranu, a następnie wybierz opcję Ustawienia.

Krok 2. Tutaj musisz wybrać żądaną dostawcy wyszukiwania w opcji Search.

Krok 3. Można również zarządzać wyszukiwarkę i uczynić z niego ustawienia personalizacji poprzez kliknięcie na przycisk Ustaw jako domyślny.

Resetowanie Google Chrome Teraz w określony sposób: –
Uzyskaj Menu >> Ustawienia >> Ikona Resetowanie ustawień Resetowanie >>

Dla Mozilla Firefox: –
Krok 1. Uruchom program Mozilla Firefox >> ikona ustawienie >> Opcje.

Krok 2. Naciśnij Szukaj opcji i wybrać wymagane dostawcę wyszukiwania, aby domyślnie, a także usunięcia Wisesearches.com stąd.

Krok 3. Można także dodać inne opcję wyszukiwania w Firefoksie.
Resetowanie Mozilla Firefox
Wybierz Ustawienia >> Otwórz Pomoc Menu >> Rozwiązywanie problemów >> resetowanie Firefox

kliknij ponownie Resetowanie Firefoksa wyeliminować Wisesearches.com w prostych kliknięć.

W przeglądarce Internet Explorer
Jeśli chcesz usunąć Wisesearches.com z przeglądarki Internet Explorer, a następnie wykonaj poniższe czynności.
Krok 1. Uruchom przeglądarkę IE i wybierz ikonę koła zębatego >> Zarządzaj dodatkami.

Krok 2. Wybierz Akcelerator >> Znajdź więcej dostawców wyszukiwania.

Krok 3. Tutaj można wybrać preferowaną wyszukiwarkę.

Krok 4. Teraz naciśnij opcję Dodaj do Internet Explorer >> Sprawdź Ustaw jako domyślną Wyszukiwarka Provider Od Okno dodawania Search Provider, a następnie kliknij opcję Dodaj.

Krok 5. Wreszcie ożywienie przeglądarkę, aby zastosować wszystkie zmiany.
Zresetować Internet Explorer
Kliknij ikonę koła zębatego >> Opcje internetowe >> Advance Tab >> RESET >> Tick Usuń ustawienia osobiste >> następnie naciśnij przycisk Reset, aby usunąć Wisesearches.com całkowicie.

Usuń historię przeglądania i usunąć wszystkie pliki cookie
Start z Internet Options >> Zakładka Ogólne >> Historia przeglądania >> wybierz Usuń Sprawdzić dane i pliki cookie w witrynie, a następnie na koniec kliknij Usuń.

Wiedzieć Jak ustalić ustawień DNS
Krok 1. Przejdź do prawym dolnym rogu pulpitu i kliknij prawym przyciskiem na ikonę Sieć dalsze dotknij Otwórz Centrum sieci i udostępniania.

Krok 2. W widoku sekcji aktywnych sieci, trzeba wybrać Local Area Connection.

Krok 3. Kliknij przycisk Właściwości w dolnej części okna Stan Połączenie lokalne.

Krok 4. Następnie należy wybrać pozycję Protokół internetowy w wersji 4 (TCP / IP V4), a następnie wybierz Właściwości poniżej.

Krok 5. Wreszcie włączyć Uzyskaj adres serwera DNS automatycznie opcję i kliknij przycisk OK Zastosuj zmiany.

Cóż, jeśli nadal napotyka problemy w usuwaniu złośliwego oprogramowania, to możesz czuć się swobodnie zadawać pytania. Będziemy czuć się w obowiązku pomóc.



