Jeśli znalazłeś Primosearch.com jako domyślną wyszukiwarkę lub stronę główną, powinieneś zrozumieć, że Twój system ma infekcję przeglądarki. Aby uzyskać szczegółowe informacje na ten temat i jego rozwiązanie do usuwania, przejdź przez cały ten post.
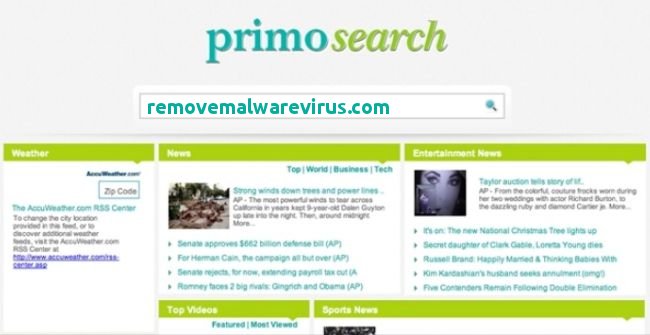
Co wiesz o primosearch.com?
Primosearch.com to kolejna sztuczna wyszukiwarka zaprojektowana specjalnie do generowania przychodów z reklam online. Ta domena wykorzystywana przez reklamodawców do rozpowszechniania reklamy w całej sieci. Przed dostarczeniem ruchu internetowego do reklamodawców jest on używany jako identyfikator referencyjny sieci, który identyfikuje i kwalifikuje ruch wysyłany przez partnerów ruchu. Większość użytkowników systemu widzi to na swoim komputerze, ponieważ sieć reklamowa zagraża tysiącom partnerów ruchu.
Udaje, że jest użyteczną domeną wyszukiwania, jest to właściwie witryna reklamowa. Podczas wyszukiwania zapytań z pola wyszukiwania spowoduje to linki do kilku witryn zawierających złośliwe oprogramowanie, pornografię i reklamy komercyjne. Niewątpliwie wynik tej domeny jest spamem. Ma to głównie wpływ na prawie wszystkie zainstalowane przeglądarki internetowe, takie jak IE, Opera, Firefox, Chrome, Edge nawet Safari i wiele innych. Raz ustawia się jako stronę startową, obiecuje osiągnąć najlepsze wyniki, ale w rzeczywistości zmienia wyniki wyszukiwania za pośrednictwem przekierowanych linków. To jest całkowicie niebezpieczne dla Twojego komputera. Z tego powodu należy usunąć Primosearch.com tak szybko, jak to możliwe, po uzyskaniu jakichkolwiek objawów.
Jak Primosearch.com porwaje Twoją przeglądarkę?
Primosearch.com zwykle umieszcza kilka zainstalowanych przeglądarek w kilku dodatkach plug-in, dodatkach, paskach narzędzi lub rozszerzeniach przeglądarki. Przeważnie chodzi o metodę wiązania. Pobieranie i instalowanie dowolnych bezpłatnych pakietów lub materiałów bezcłowych przez Internet może spowodować zakażenie. Ukrywa pakiety instalacyjne w trybie instalacji niestandardowej lub zaawansowanej, co jest pomijane przez prawie wszystkich użytkowników komputerów podczas wykonywania procedury instalacyjnej. Dlatego też użytkownicy systemów są wysoce zalecane przez analityków bezpieczeństwa, które muszą być bardzo uważni i ostrożni przy instalowaniu dowolnych darmowych pakietów lub programów z Internetu.
Jakie są typowe objawy Primosearch.com?
- Zastępuje istniejącą witrynę główną lub domyślną wyszukiwarkę z Primosearch.com w celu spowodowania problemów z przekierowaniem sieci.
- Sprawia, że szybkość pracy systemu jest znacznie wolniejsza niż przedtem, dzięki większej ilości pamięci i zasobów komputera.
- Bombarduj ekran na stół z niekończącymi się pop-upami i linkami.
- Otwiera backdoor systemu i wykorzystuje luki w zabezpieczeniach.
- Blokuje dostęp do przeglądarki lub surfowanie po sieci.
Kliknij Tutaj aby Darmowy Ściąganie Primosearch.com Skaner Teraz
Wiedzieć Jak odinstalować Primosearch.com ręcznie z Windows PC
Aby to zrobić, zaleca się, aby uruchomić komputer w trybie awaryjnym tylko przez następujące etapy: –
Krok 1. Uruchom ponownie komputer i naciśnij przycisk F8 aż pojawi się następne okno.

Krok 2. Po tym na nowym ekranie należy wybrać opcję Tryb awaryjny, aby kontynuować ten proces.

Teraz Pokaż ukryte pliki w następujący sposób:
Przejdź do menu Start >> Panel Sterowania >> Opcje folderów.

Teraz Prasa Karta Widok >> Ustawienia Advance Kategoria >> ukryte pliki lub foldery.

Tutaj trzeba zaznaczyć w pokazuj ukrytych plików, folderów lub napędów.
Na koniec kliknij przycisk Zastosuj, a następnie przycisk OK, a na końcu zamknąć bieżące okno.
Czas Usuwanie Primosearch.com Z różnych przeglądarek internetowych
Dla Google Chrome
Kroki 1. Uruchom Google Chrome i gorący ikona menu w prawym górnym rogu ekranu, a następnie wybierz opcję Ustawienia.

Krok 2. Tutaj musisz wybrać żądaną dostawcy wyszukiwania w opcji Search.

Krok 3. Można również zarządzać wyszukiwarkę i uczynić z niego ustawienia personalizacji poprzez kliknięcie na przycisk Ustaw jako domyślny.

Resetowanie Google Chrome Teraz w określony sposób: –
Uzyskaj Menu >> Ustawienia >> Ikona Resetowanie ustawień Resetowanie >>

Dla Mozilla Firefox: –
Krok 1. Uruchom program Mozilla Firefox >> ikona ustawienie >> Opcje.

Krok 2. Naciśnij Szukaj opcji i wybrać wymagane dostawcę wyszukiwania, aby domyślnie, a także usunięcia Primosearch.com stąd.

Krok 3. Można także dodać inne opcję wyszukiwania w Firefoksie.
Resetowanie Mozilla Firefox
Wybierz Ustawienia >> Otwórz Pomoc Menu >> Rozwiązywanie problemów >> resetowanie Firefox

kliknij ponownie Resetowanie Firefoksa wyeliminować Primosearch.com w prostych kliknięć.

W przeglądarce Internet Explorer
Jeśli chcesz usunąć Primosearch.com z przeglądarki Internet Explorer, a następnie wykonaj poniższe czynności.
Krok 1. Uruchom przeglądarkę IE i wybierz ikonę koła zębatego >> Zarządzaj dodatkami.

Krok 2. Wybierz Akcelerator >> Znajdź więcej dostawców wyszukiwania.

Krok 3. Tutaj można wybrać preferowaną wyszukiwarkę.

Krok 4. Teraz naciśnij opcję Dodaj do Internet Explorer >> Sprawdź Ustaw jako domyślną Wyszukiwarka Provider Od Okno dodawania Search Provider, a następnie kliknij opcję Dodaj.

Krok 5. Wreszcie ożywienie przeglądarkę, aby zastosować wszystkie zmiany.
Zresetować Internet Explorer
Kliknij ikonę koła zębatego >> Opcje internetowe >> Advance Tab >> RESET >> Tick Usuń ustawienia osobiste >> następnie naciśnij przycisk Reset, aby usunąć Primosearch.com całkowicie.

Usuń historię przeglądania i usunąć wszystkie pliki cookie
Start z Internet Options >> Zakładka Ogólne >> Historia przeglądania >> wybierz Usuń Sprawdzić dane i pliki cookie w witrynie, a następnie na koniec kliknij Usuń.

Wiedzieć Jak ustalić ustawień DNS
Krok 1. Przejdź do prawym dolnym rogu pulpitu i kliknij prawym przyciskiem na ikonę Sieć dalsze dotknij Otwórz Centrum sieci i udostępniania.

Krok 2. W widoku sekcji aktywnych sieci, trzeba wybrać Local Area Connection.

Krok 3. Kliknij przycisk Właściwości w dolnej części okna Stan Połączenie lokalne.

Krok 4. Następnie należy wybrać pozycję Protokół internetowy w wersji 4 (TCP / IP V4), a następnie wybierz Właściwości poniżej.

Krok 5. Wreszcie włączyć Uzyskaj adres serwera DNS automatycznie opcję i kliknij przycisk OK Zastosuj zmiany.

Cóż, jeśli nadal napotyka problemy w usuwaniu złośliwego oprogramowania, to możesz czuć się swobodnie zadawać pytania. Będziemy czuć się w obowiązku pomóc.



