Pełne wyjaśnienie w programie iFind Searcher
IFind Searcher to rozszerzenie przeglĘ … darki internetowej klasyfikowane jako zagład przełamania przeglĘ … darki. Kilka firm antywirusowych wykrywa tę infekcję w różnych nazwach, takich jak 'PUP.iFindSearcher', 'Rogue.ForcedExtension', 'Adware32.iFindSearcher' i wiele innych. Ze względu na obecność tego wozu może pojawić się pusty pasek na pasku nawigacyjnym, a ich przeszukiwania są porwane z popularnych usług takich jak Google czy Bing. W rezultacie przeglądarka, której dotyczy problem, wczytuje amerykańską wersję wyszukiwarki Yahoo w us.search.yahoo.com. Zakażenie to jest związane z przeglądarką internetową, a także zawiera ikonę przezroczystą, aby pozostać niezauważona na zainfekowanej maszynie. Chociaż program iFind Searcher zawsze przekierowuje wyszukiwane hasła użytkownika do wyżej wspomnianej domeny bez zgody użytkownika.
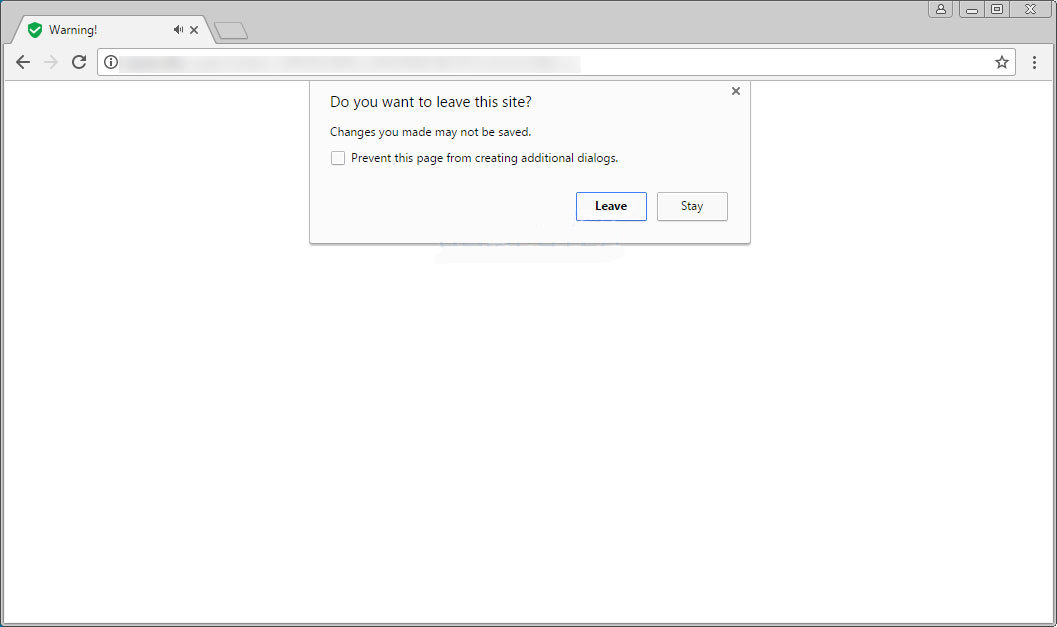
Ponadto zagrożenie dla przeżuwacza przeglądarki zostało specjalnie zaprojektowane przez zespół cyberprzestępców, z zamiarem monitorowania przeglądania przez użytkownika w sieci, a następnie przekierowania ich przez dwie bramki do amerykańskiej wersji dostawcy wyszukiwania w Yahoo, np. "Us.search.yahoo.com" . Ponadto na kilku pustych stronach można promować także zainfekowanych użytkowników systemu. Jeśli klikniesz na dowolnym przycisku wyświetlanym w przekierowanej domenie, zainicjujesz instalację potencjalnie niepożądanych programów związanych z innymi hakerami. Jasne jest, że program iFind Searcher wymienia cenne dane z serwerami w goto.maxdealz.com i clever-find.com, które są związane z irytującymi reklamami. Nie wolno jednak marnować czasu i usunąć tę infekcję z komputera jak najszybciej.
Problemy wyrządzane przez chuligan Finder iFind
Użytkownicy komputerów, którzy zainstalowali to rozszerzenie przeglądarki, zgłaszali, że ciągle przekierowywali trasę od swoich wymaganych i ulubionych dostawców wyszukiwania do "clever-find.com/tuvya/?keyword=", a następnie do "goto.maxdealz.com/v1/hostedsearch", a następnie lądują Na us.search.yahoo.com. Głównym celem zagrożenia programem iFind Searcher jest generowanie przychodów z reklam w Yahoo i sprzedaż ważnych informacji związanych z przeglądaniem stron internetowych, takich jak słowa kluczowe wyszukiwania skierowane do osób trzecich. Poza tym platforma Yahoo Ads została już wykorzystana w przeszłości przez drażniące infekcje programów typu adware, co mogłoby stanowić próbę konsolidacji i poprawy przychodów z reklam z programów typu riskware. Mimo że zainfekowani użytkownicy komputerów nie powinni lekceważyć tego zagrożenia, ponieważ mogą udostępniać użytkownikom systemów, których dotyczy problem, z kilkoma liniami do stron z uszkodzonymi stronami phishingowymi. Wiarygodny i zaufany skaner antyspyware może wyeliminować infekcję przekierowującą przeglądarki, taką jak iFind Searcher, w sposób bezpieczny i kompletny z zainfekowanego systemu operacyjnego Windows.
Kliknij Tutaj aby Darmowy Ściąganie iFind Searcher Skaner Teraz
Instrukcja Kroki, aby Usunac iFind Searcher od Swojego Porwanego Browser
Prostych Krokach Aby Usunąć Infekcja Od Twój Przeglądarka |
Utworzenie lub Zmiane Domyslnego Dostawcy Search Engine
Internet Explorer:
1. Uruchom Internet Explorer i kliknij na Bieg ikonę następnie Zarządzaj dodatkami .
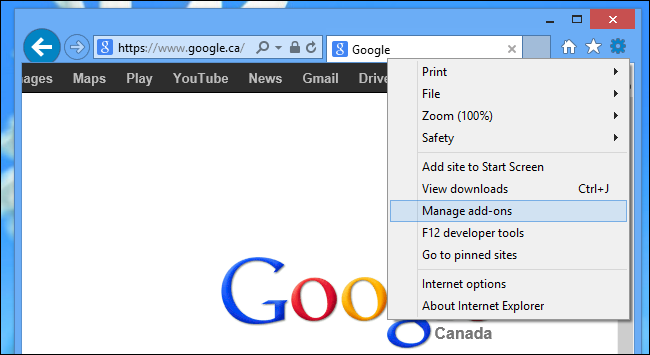
2. Teraz kliknij na Akcelerator karcie następnie Znajdź więcej dostawców wyszukiwania …
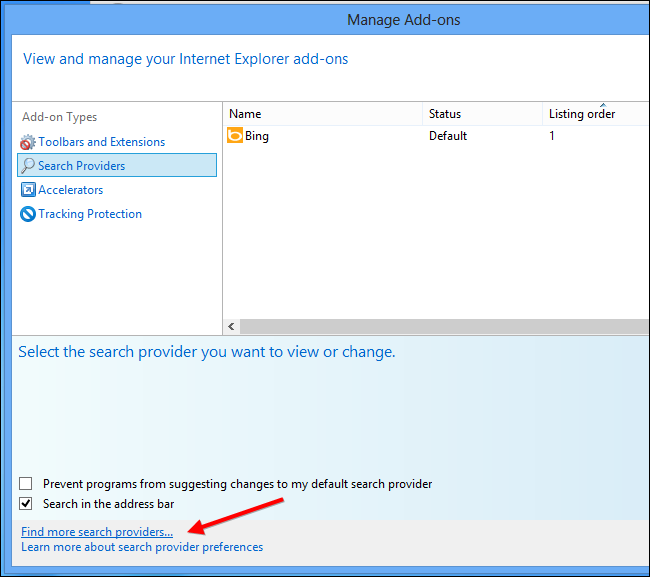
3. Teraz poszukaj preferowanym dostawcą wyszukiwarka wyszukiwarka instancji Google.
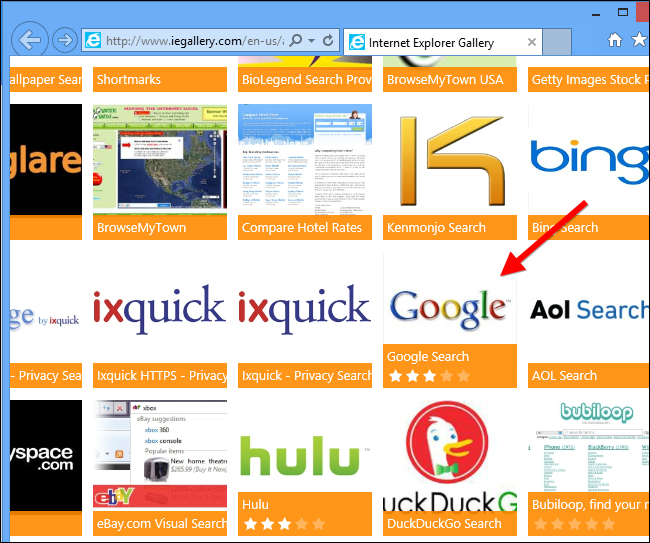
4. Ponadto trzeba kliknąć na Dodaj do Internet Explorer opcja pojawiła się na stronie. Po czym zaznaczyć zewnątrz Ustaw jako domyślnego dostawcę wyszukiwania silnika pojawił się w oknie Dodawanie dostawcy wyszukiwania, a następnie kliknij Dodaj przycisk.
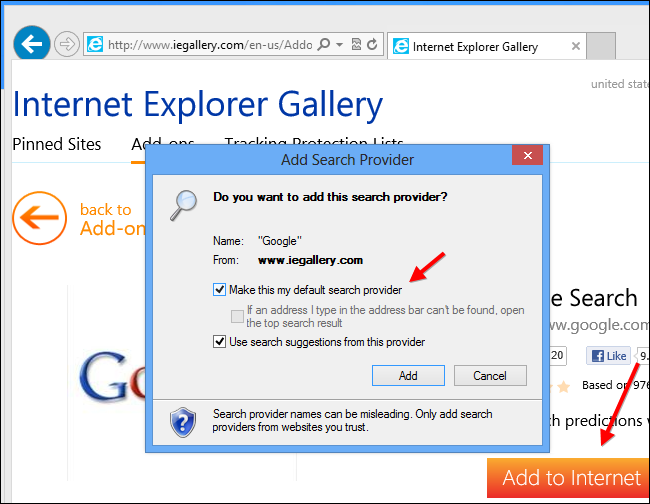
5. Uruchom ponownie Internet Explorer, aby zastosować nowe zmiany.
Mozilla:
1. Uruchom program Mozilla Firefox i przejdź do Ustawienia ikony (☰), a następnie Options z menu rozwijanego.
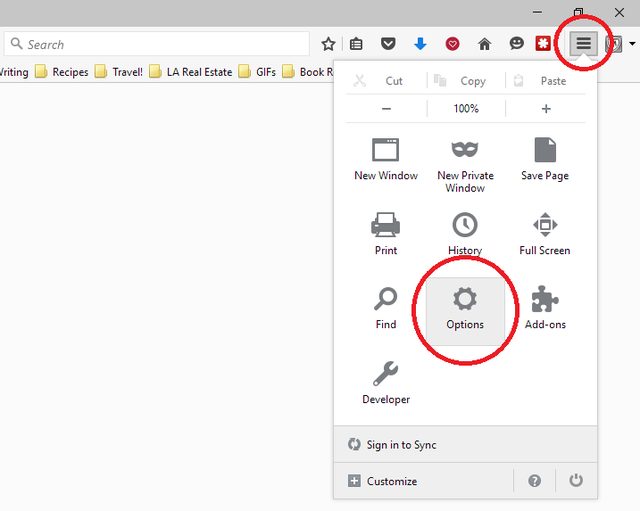
2. Teraz trzeba dotknąć Search karcie tam. A pod domyślną wyszukiwarkę można wybrać pożądany dostawcy wyszukiwarek z rozwijanego menu i usunąć iFind Searcher związanych dostawców wyszukiwania.
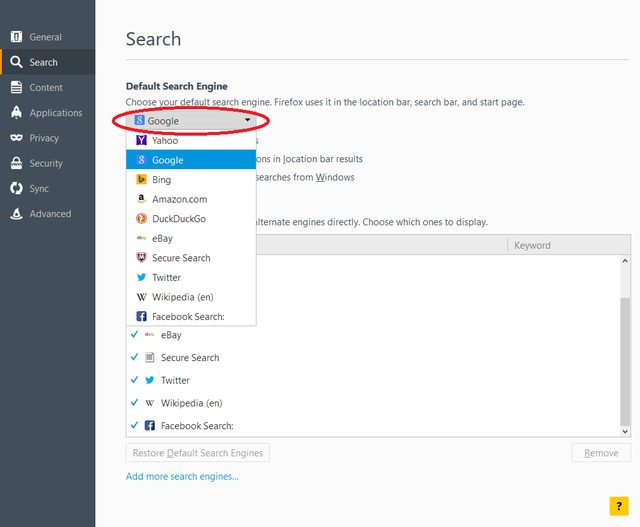
3. Jeśli chcesz dodać inną opcję wyszukiwania w Firefoksie, to możesz to zrobić przechodząc przez Dodaj więcej wyszukiwarek … opcję. To zabierze Cię do Firefoksa oficjalnej dodatkami strony, z której można wybrać i zainstalować w wyszukiwarkach dodatki ze swoich.
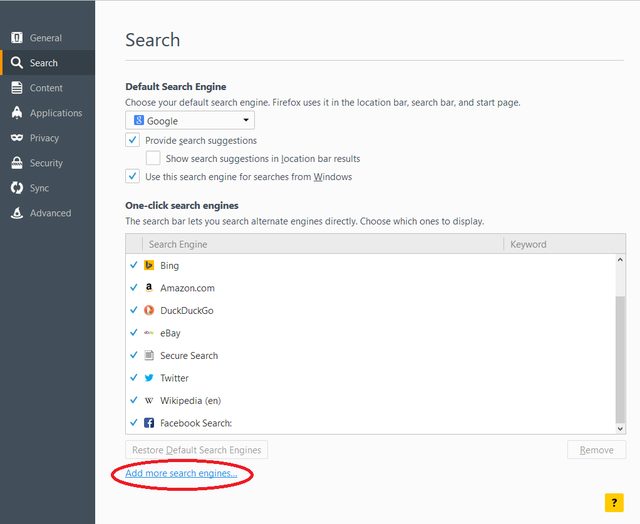
4. Po zainstalowaniu można wrócić do Szukaj kartę i wybierz swoją ulubioną wyszukiwarkę jako domyślną.
Chrome:
1. Otwórz Chrome i dotknij menu ikonę (☰), a następnie Ustawienia.
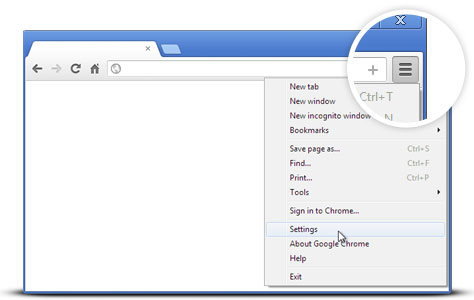
2. Teraz pod Search opcji można wybrać pożądane Dostawcy wyszukiwarek z rozwijanego menu.
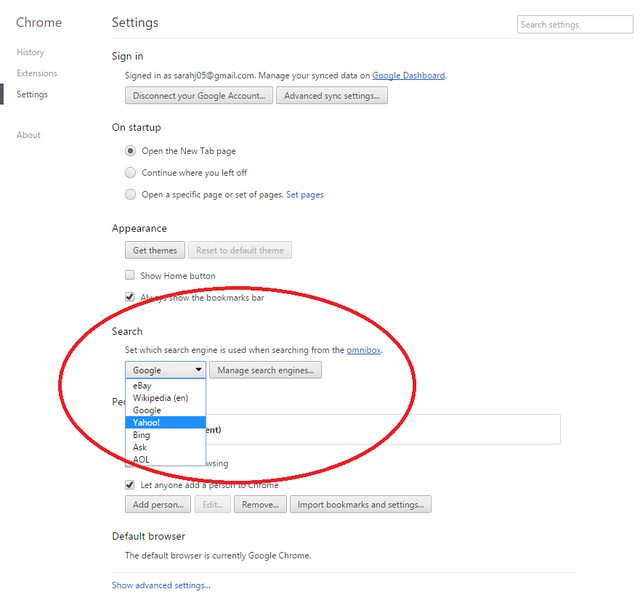
3. Jeśli chcesz użyć innej opcji wyszukiwarki, możesz kliknąć Zarządzaj wyszukiwarkami … który otwiera aktualną listę wyszukiwarek i innych, jak również. Aby wybrać trzeba wziąć kursor na nim, a następnie wybierz opcję Ustaw jako domyślne przycisku pojawia się tam, a następnie Gotowe , aby zamknąć okno.
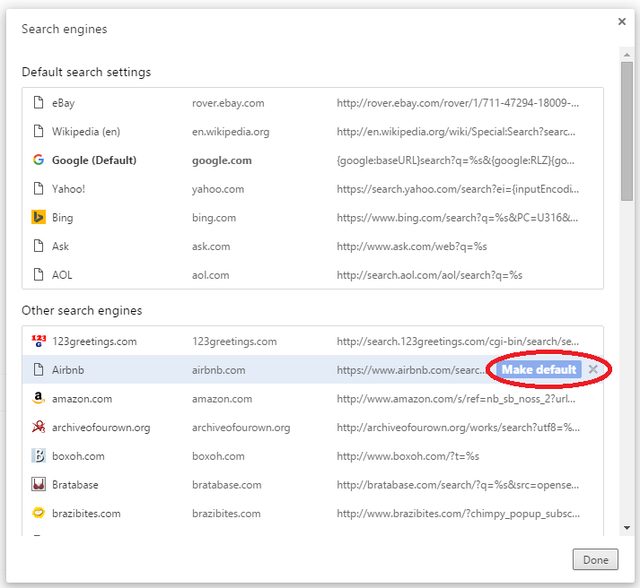
Resetuj Ustawienia Przegladarki, aby Całkowicie Usunac iFind Searcher
W przegladarce Google Chrome:
1. Kliknij menu ikonę (☰), a następnie Ustawienia opcji z menu rozwijanego.
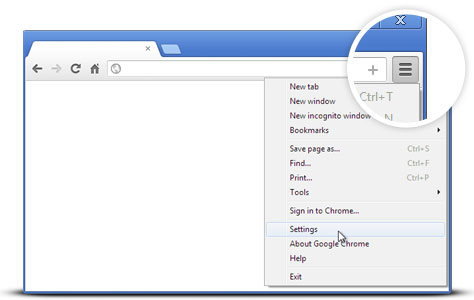
2. Teraz dotknij zresetować ustawienia przycisku.
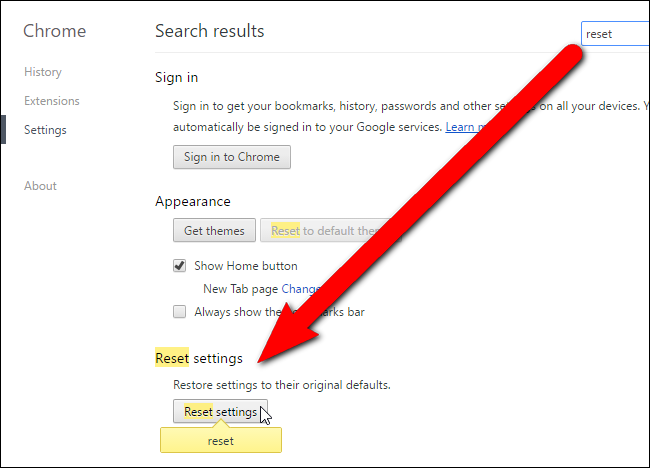
3. Na koniec wybierz reset ponownie przycisk w oknie dialogowym pojawiło się potwierdzenie.
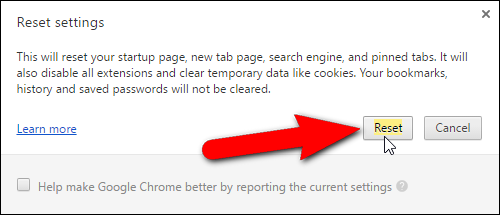
Dla Mozilla Firefox:
1. Kliknij Ustawienia ikonę (☰), a następnie otwórz menu Pomoc opcję następnie informacje dotyczące rozwiązywania problemów z rozwijanego menu.
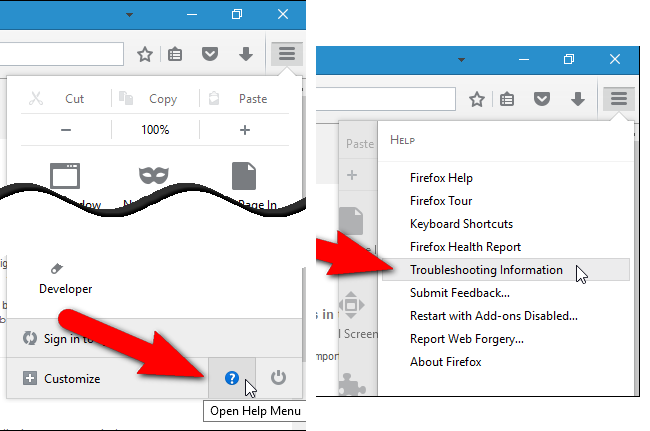
2. Teraz kliknij na reset Firefox … w prawym górnym rogu about: stronę i znowu Resetowanie Firefoksa przycisk, aby potwierdzić kasowanie Mozilla Firefox całkowicie usunąć iFind Searcher.
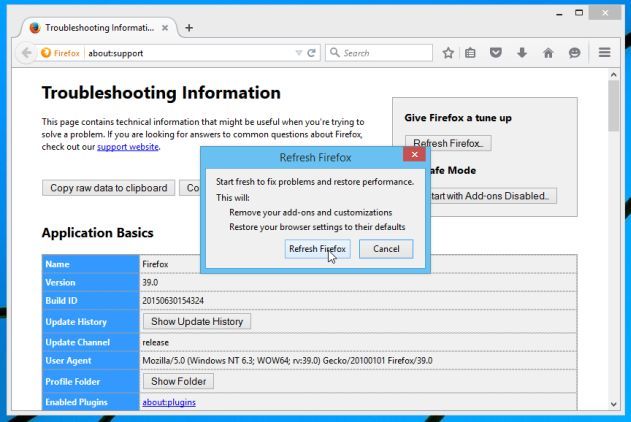
Zresetowac Internet Explorer:
1. Kliknij Ustawienia Bieg ikonę, a następnie Opcje internetowe .
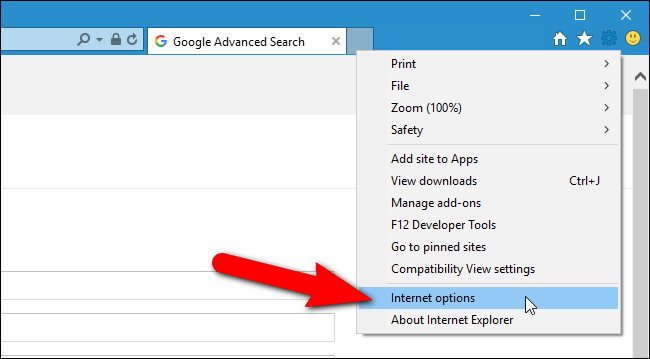
2. Teraz wybierz Zaawansowane kartę, po której następuje reset przycisk. Następnie zaznaczyć zewnątrz usunąć ustawienia osobiste opcji w oknie dialogowym pojawił i dalszego prasowej reset przycisk, aby oczyścić iFind Searcher danych związanych całkowicie.
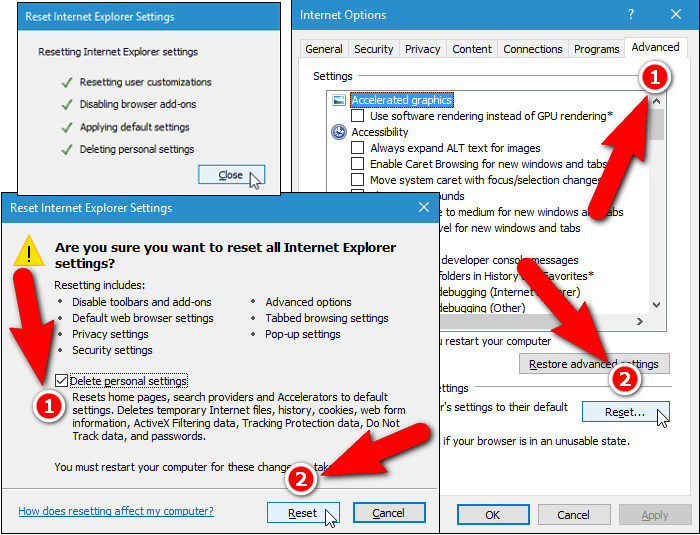
3. Po Wyczyść Zakończono kliknij na Zamknij przycisk i uruchom Internet Explorer, aby zastosować zmiany.
Wyzeruj Safari:
1. Kliknij na Edytuj, a następnie Wyzeruj Safari … z menu rozwijanego z Safari.
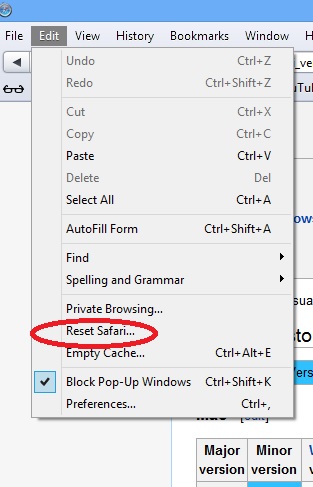
2. Teraz upewnić się, że wszystkie opcje są zaznaczone w oknie dialogowym i kliknij pojawił reset przycisk.
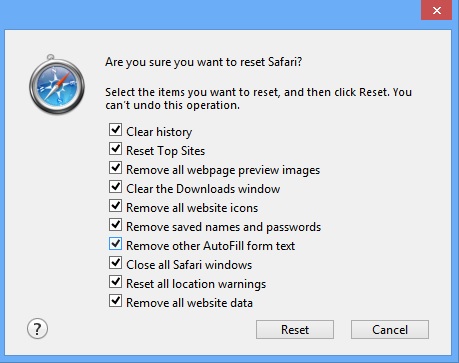
Odinstaluj iFind Searcher i Inne Podejrzane Programy w Panelu Sterowania
1. Kliknij Start, menu, a następnie Panel sterowania . Następnie kliknij przycisk Odinstaluj program poniżej Programy opcji.
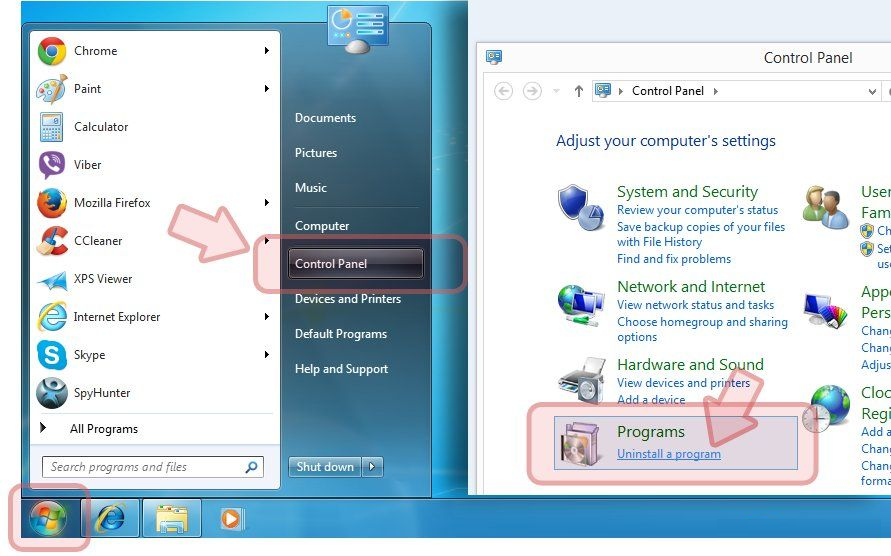
2. Dalsze znaleźć i Odinstaluj iFind Searcher oraz inne niechciane programy z panelu sterowania.
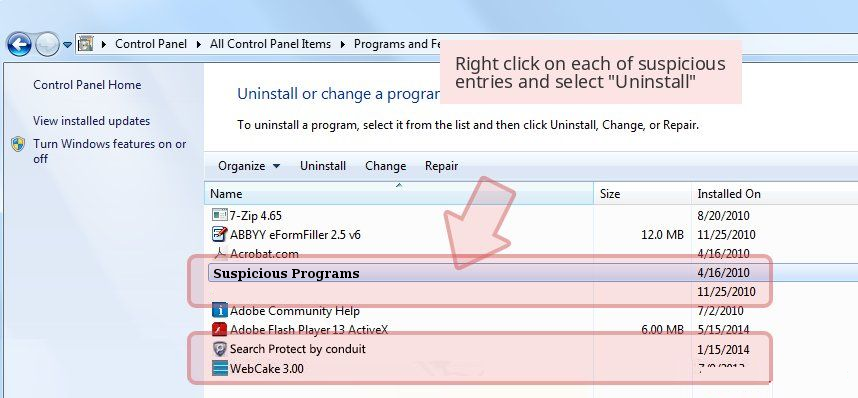
Usun Niechciane Paski Narzędzi i Rozszerzenia Zwiazane z iFind Searcher
Chrome:
1. Dotknij przycisku Menu (☰) w dniu, najedź na narzędzia, a następnie dotknij opcji przedłużenia.
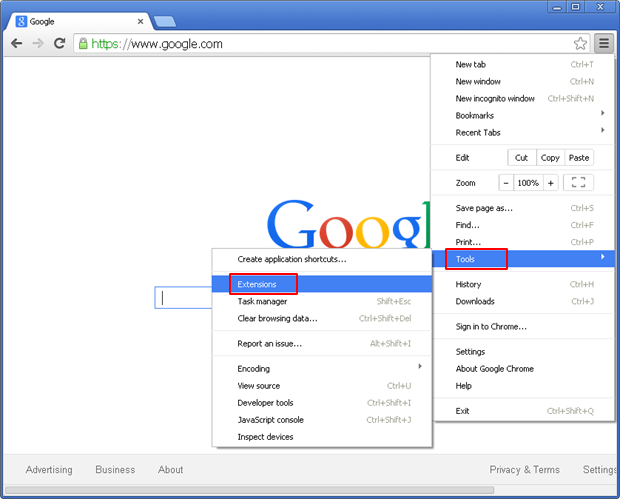
2. Teraz kliknij na Kosz ikonę obok iFind Searcher związanych podejrzanych rozszerzeń, aby ją usunąć.
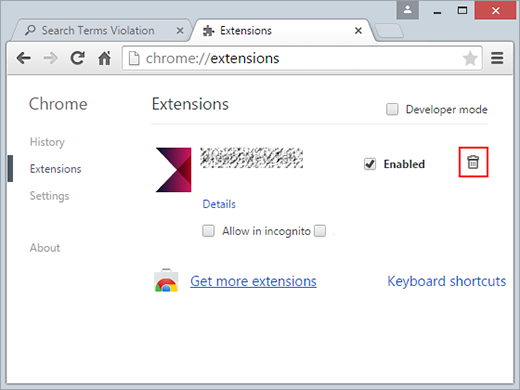
Dla Mozilla Firefox:
1. Kliknij menu (☰) Przycisk następnie dodatek dodatków .
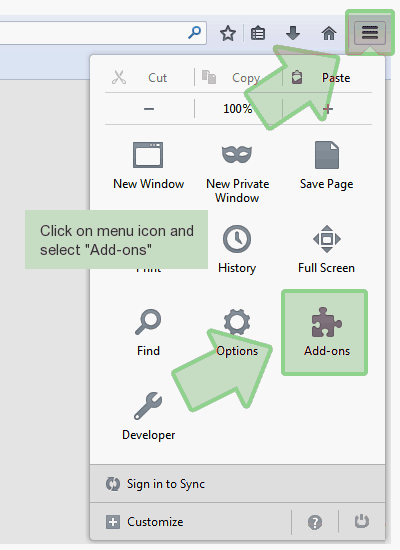
2. Teraz wybierz Rozszerzenia lub kartę pojawienie się w menedżera dodatków okna. Następnie kliknij przycisk Wyłącz przycisk, aby usunąć iFind Searcher powiązanych rozszerzeń.
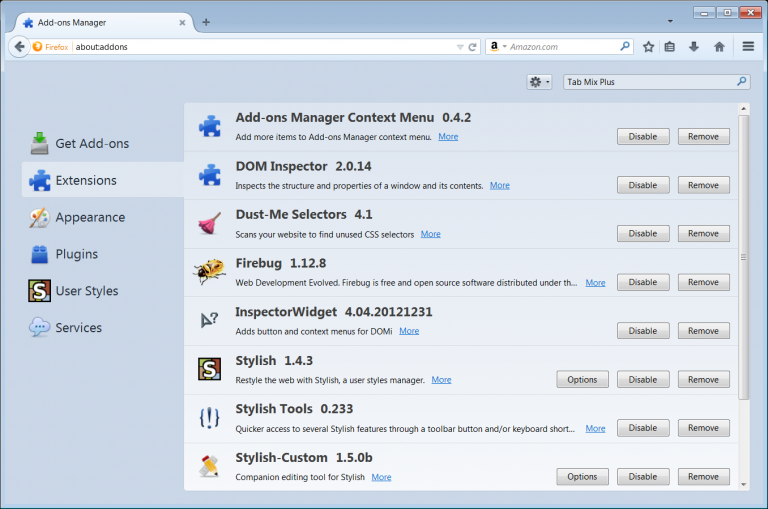
Internet Explorer:
1. Kliknij Ustawienia ikonę koła zębatego, a następnie Zarządzaj dodatkami .
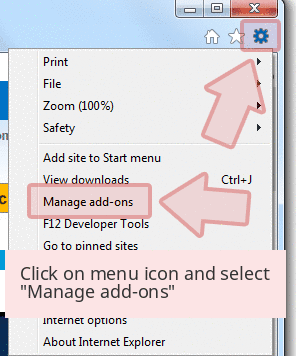
2. Dalsze dotknij paski narzędzi i rozszerzenia panelu, a następnie wyłączyć przycisk, aby usunąć iFind Searcher związanych rozszerzeń.
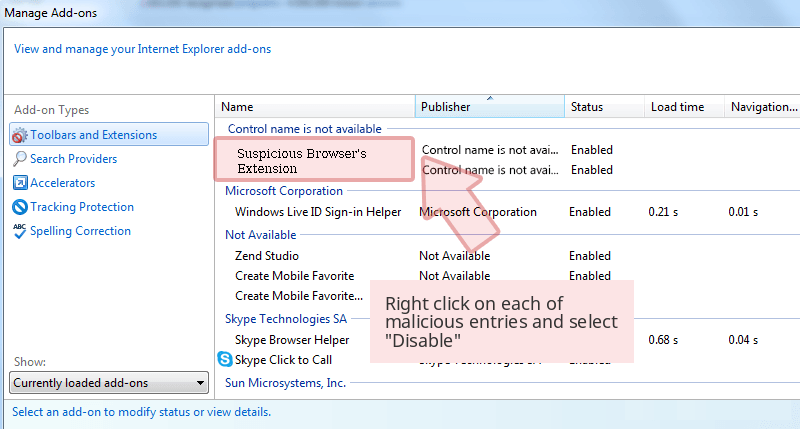
Od Safari:
1. Kliknij Ustawienia zębate ikonę, a następnie Preferencje …
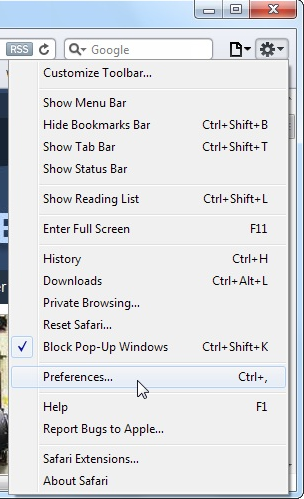
2. Teraz dotknij Rozszerzenia panelu, a następnie kliknij Odinstaluj przycisk, aby usunąć iFind Searcher związanych rozszerzeń.
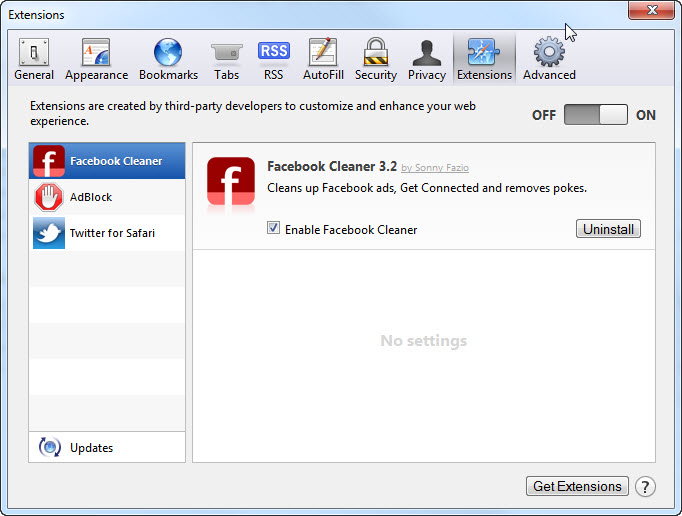
Od Opery:
1. Kliknij Opera ikonę następnie unoszą się do rozszerzenia i kliknij przycisk Menedżer rozszerzeń .
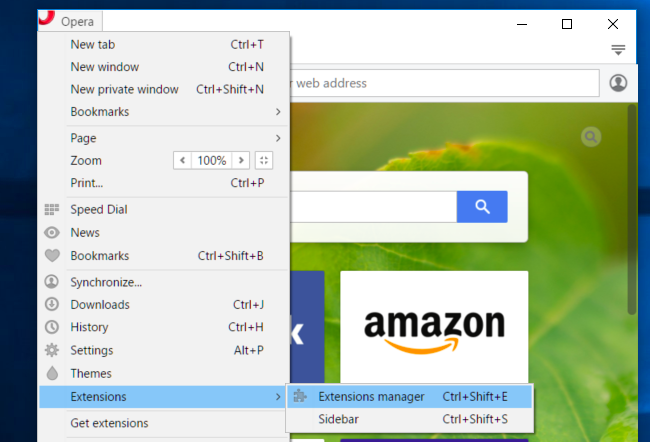
2. Teraz kliknij na X przycisk obok niechcianych rozszerzeń, aby ją usunąć.
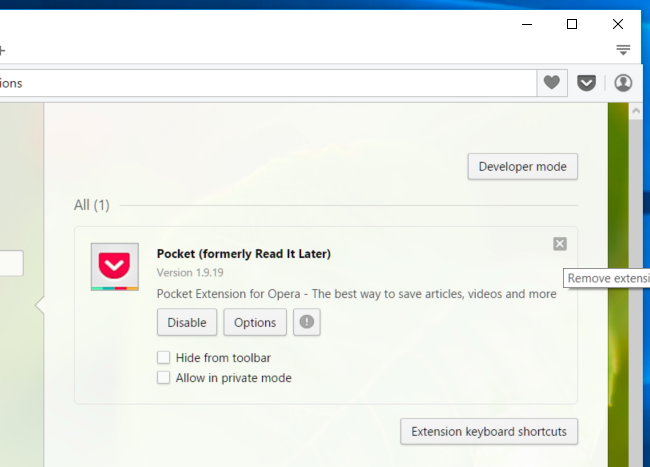
Usun Pliki Cookie, aby Oczyscic iFind Searcher Powiazane dane od Róznych Przegladarkach
Chrome: Kliknij menu (☰) → Ustawienia → Pokaż ustawienia zaawansowane → Wyczyść historię przeglądania.
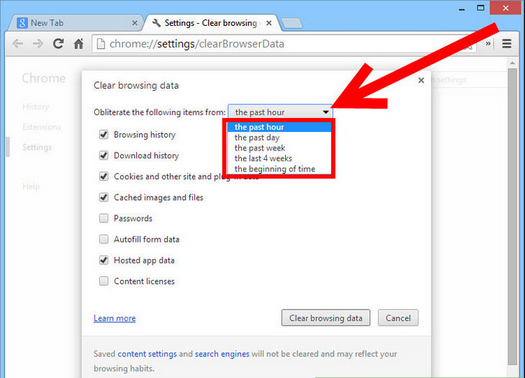
Firefox: Wybierz Ustawienia (☰) → Historia → Wyczyść Wyczyść Historia → sprawdzić cookie → Wyczyść teraz.
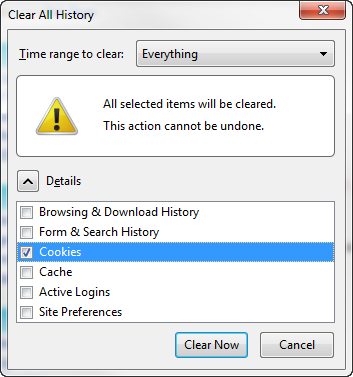
Internet Explorer: kliknij menu Narzędzia → Opcje internetowe → karcie Ogólne → Sprawdzić cookie i danych stron internetowych → Usuń.
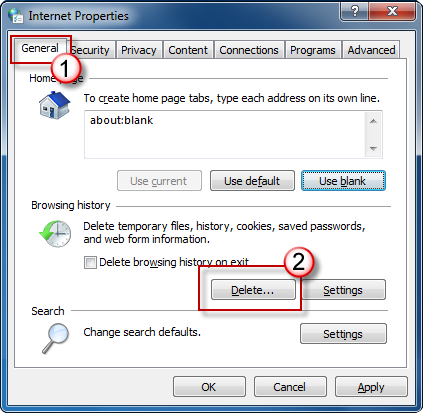
Safari: Kliknij na zakładkę Ustawienia Bieg ikonę → Preferencje → Prywatność → usunąć wszystkie dane witryny … → Usuń przycisk Teraz.
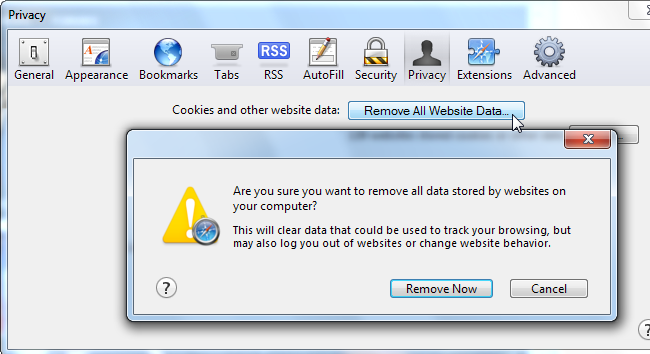
Zarzadzanie Ustawieniami Zabezpieczeń i Prywatności w Google Chrome
1. Kliknij menu (☰) na przycisk, a następnie Ustawienia.
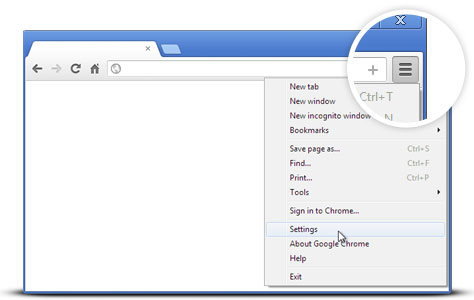
2. Stuknij w Pokaż ustawienia zaawansowane.
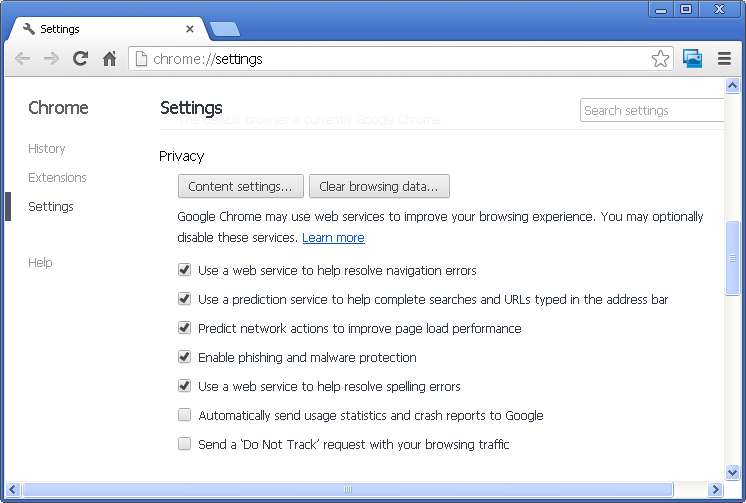
- Phishing i ochrony przed złośliwym oprogramowaniem: To pozwala domyślnie w sekcji prywatności. Ostrzega użytkowników, gdy wykryte podejrzane witryny mający phishing lub zagrożeniami.
- Certyfikaty SSL i ustawienia: Dotknij Zarządzanie certyfikatami pod HTTPS / SSL sekcji do zarządzania certyfikatami i ustawienia SSL.
- Ustawienia zawartości sieci Web: Przejdź do Ustawienia treści w sekcji Prywatność zarządzać wtykane cookie, obrazy, udostępnianie lokalizacji i JavaScript.
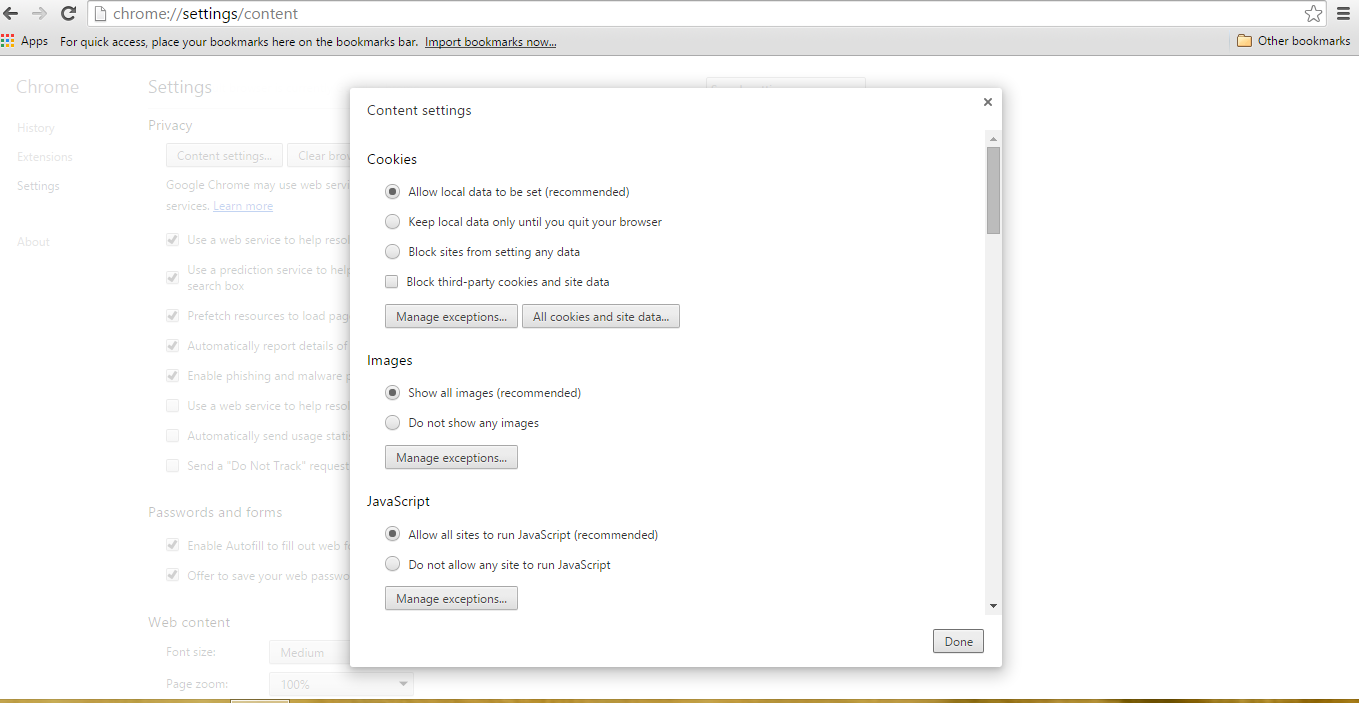
3. Teraz wybierz ścisłej przycisk po zakończeniu.
Jeśli nadal występują problemy przy usuwaniu iFind Searcher od swojej zaatakowanego systemu, to możesz czuć się swobodnie porozmawiać z naszymi ekspertami .



